Access Information
This section provides details about how to connect to the Robot PC from the User PC, including network addresses, credentials, and Web UI access.
Network Information:
Robot PC IP Address (User PC to Robot PC):
192.168.30.1Robot PC IP Address (Hotspot Connection:
192.168.12.1- Hotspot SSID:
RBY1 - Hotspot Password: The password can be viewed after connecting via QR code.
🔑 Connecting via QR Code
- Press the HOTSPOT button on the top of the robot's backpack to activate the hotspot.
- A QR code will be displayed; scan it to automatically connect to the network.
- The hotspot will remain active only while the HOTSPOT button is pressed.
- Ensure the button is not pressed again during robot operation, as this will deactivate the hotspot and disrupt communication with the robot.
- Hotspot SSID:
Web UI Access
- User PC(UPC) to Robot PC(RPC): 192.168.30.1:5173
- Hotspot Connection: 192.168.12.1:5173
Access Credentials
- User PC Username:
nvidia - User PC Password:
nvidia
⚠️ Note
The default credentials are standard for Nvidia Jetson devices.
Command Information
- Command Port: 50051 (Use this port to send commands to the Robot PC.)
Sending Commands to the Robot
From the User PC (UPC)
Direct Command via Code:
- Send commands to the Robot PC at
192.168.30.1:50051from the UPC by writing code that interfaces with the robot.
- Send commands to the Robot PC at
SSH Connection:
- You can also SSH into the UPC and send commands to the Robot PC at
192.168.30.1:50051.
💡 The UPC only supports wired connections, so if you need a wireless solution, you'll need to implement it manually.
- You can also SSH into the UPC and send commands to the Robot PC at
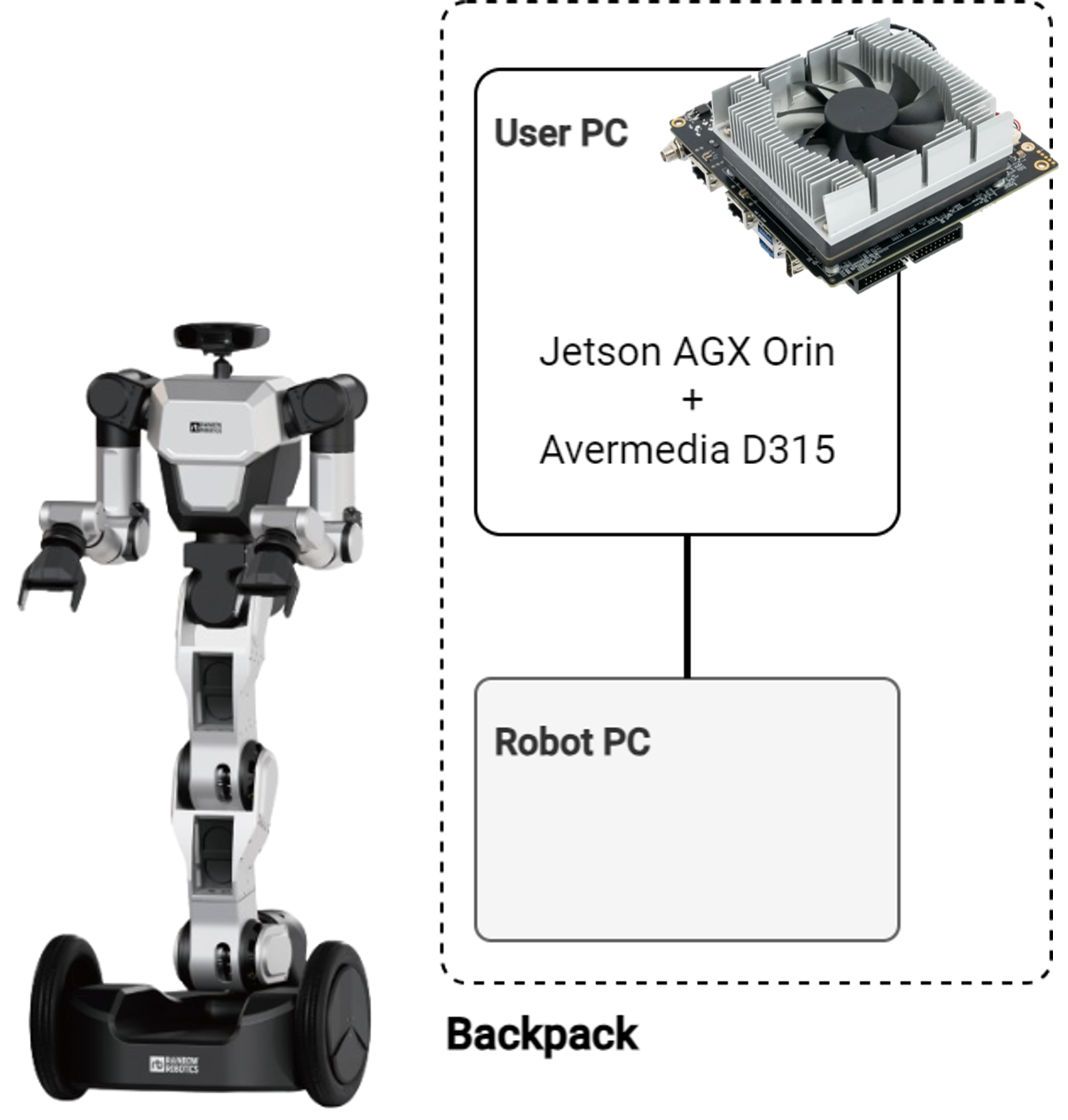
From Another PC(Your own PC)
There are two methods to send commands to the Robot PC from another PC:
Using Hotspot:
- Connect the other PC to the same Wi-Fi as the Robot PC via the HOTSPOT.
- Send commands to
192.168.12.1:50051.
Using a Separate Wi-Fi Network:
- Connect the Robot PC and your PC to a different Wi-Fi network.
- Assign the Robot PC to that Wi-Fi network.
- Send commands to the Robot PC's IP address on the same network, followed by
:50051for the command port. - More detailed instructions on this method will be provided later.
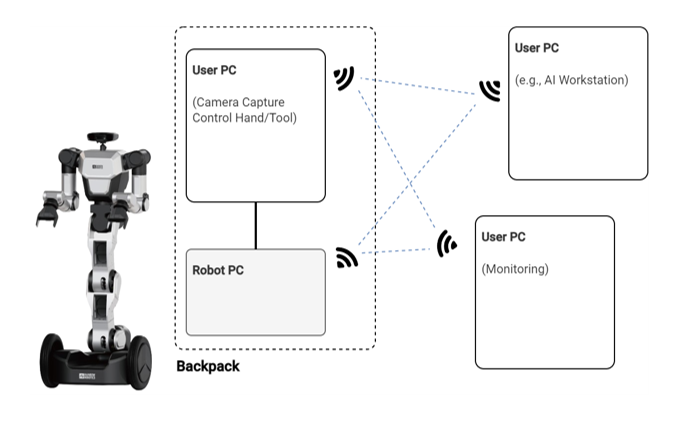
LiDAR Information
You can access the LiDAR sensors via the following IP addresses:
- Left LiDAR IP Address:
192.168.30.10 - Right LiDAR IP Address:
192.168.30.11
Use these addresses to connect to the respective LiDAR sensors for data collection and monitoring.
Additional Information
- The LiDAR sensors used in this system are LakiBeam 1L.
- For more details and documentation, visit the official site:
RichBeam LakiBeam 1L Documentation
Example Code
A simple example code for printing LiDAR data is available at the following repository:
RainbowRobotics/lakibeam-1l-test
This example demonstrates basic usage of the LakiBeam 1L LiDAR sensors.
