TCP/무선 통신을 통한 UI 프로그램 운용 v2.1
1. 소프트웨어를 최신으로 업데이트
주의
- 시스템 업데이트는 항상 USB 연결을 통해서 진행해야 합니다.
- 자세한 소프트웨어 업데이트 방법은 소프트웨어 업데이트 문서를 참고하세요.
소프트웨어 버전은 UI 버전 3.7.# 이상의 버전과 호환되는 버전을 사용해야합니다.
소프트웨어 버전의 확인은 아래의 그림에서 보이는 것과 같이 확인할 수 있습니다.
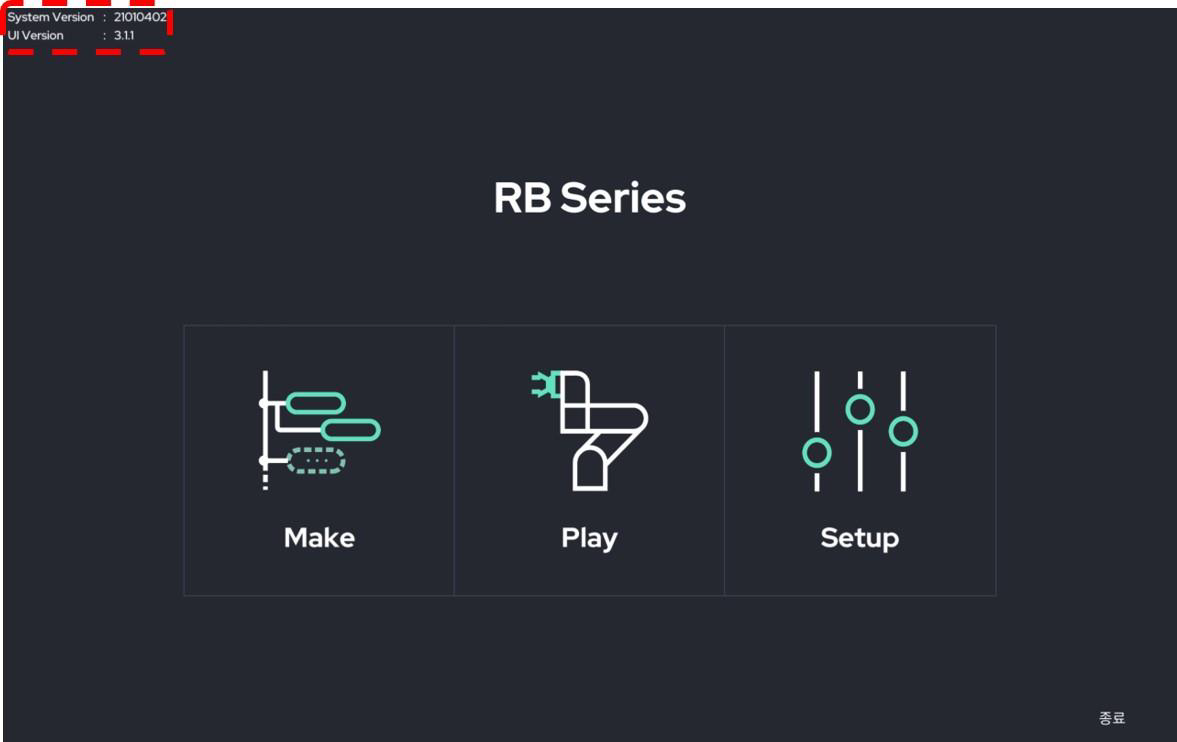
UI 버전과 제어 박스의 버전이 맞지 않을 경우 다음과 같이 소프트웨어 업데이트 권장 팝업이 보입니다.
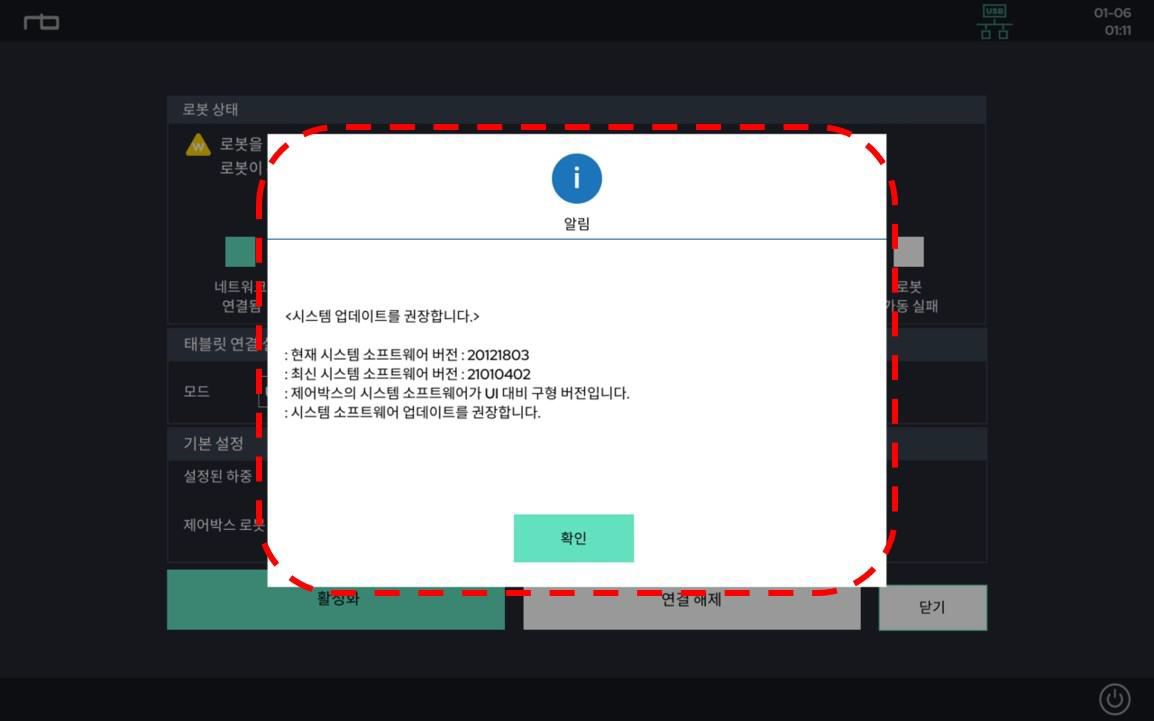
아래 그림과 같이 ‘Setup > System’으로 이동합니다.
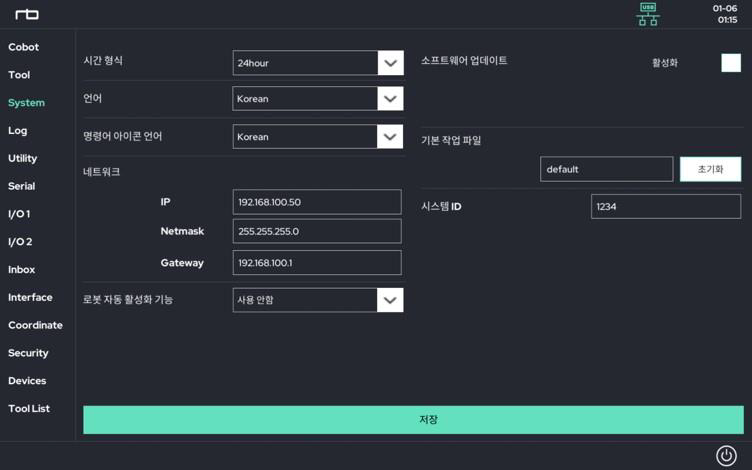
소프트웨어 업데이트의 활성화를 누르고 업데이트를 진행합니다.
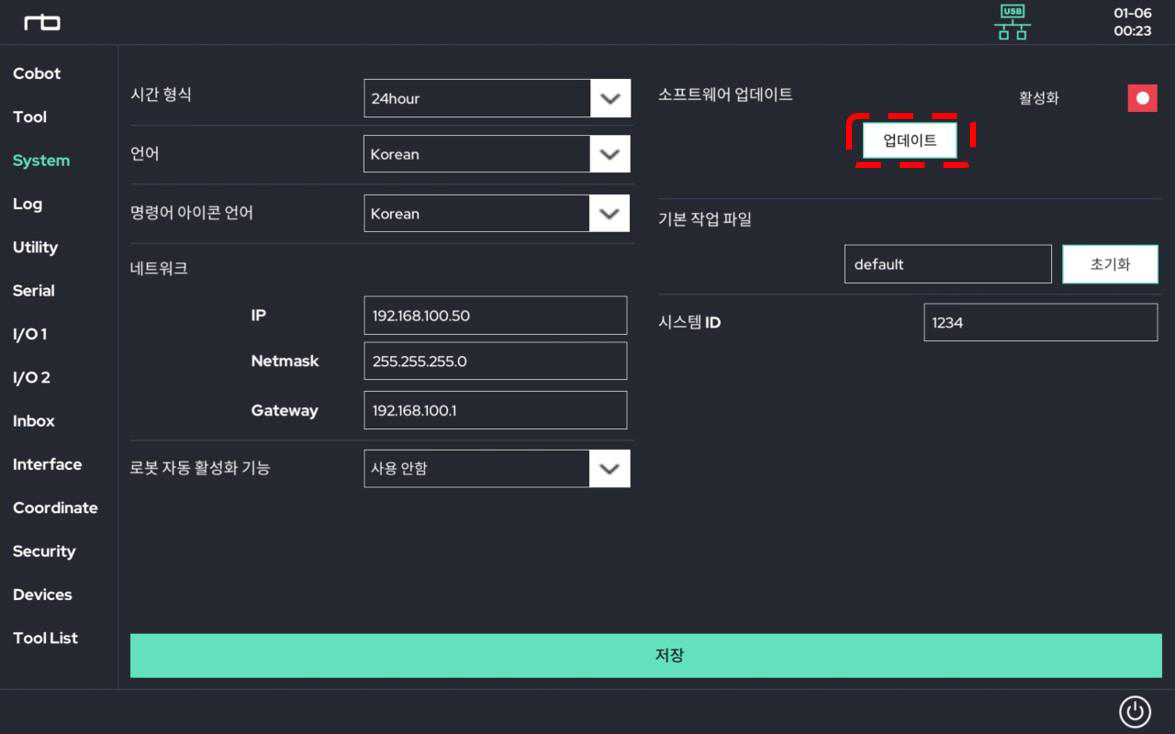
2. RB Driver 설치
TCP 연결을 위한 드라이버를 제어 박스에 설치.
태블릿에 RB Driver 어플리케이션을 아래 그림의 순서로 설치합니다.
(RB Driver apk 파일 제공)
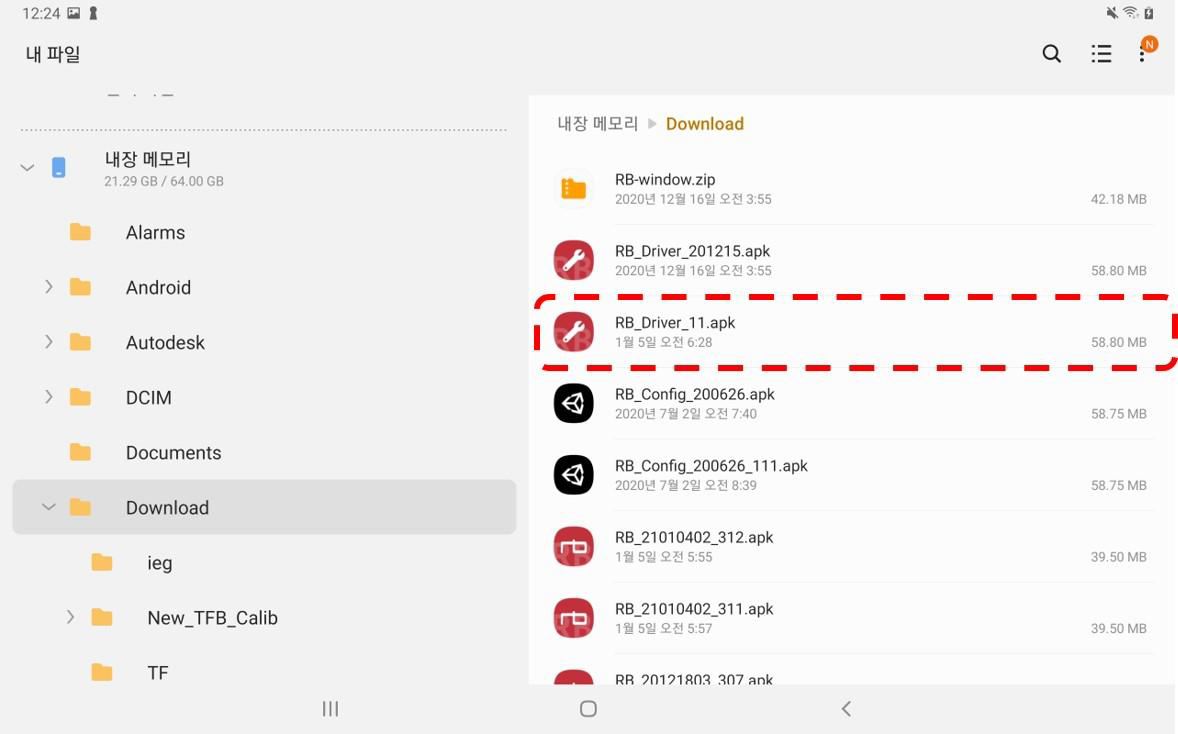
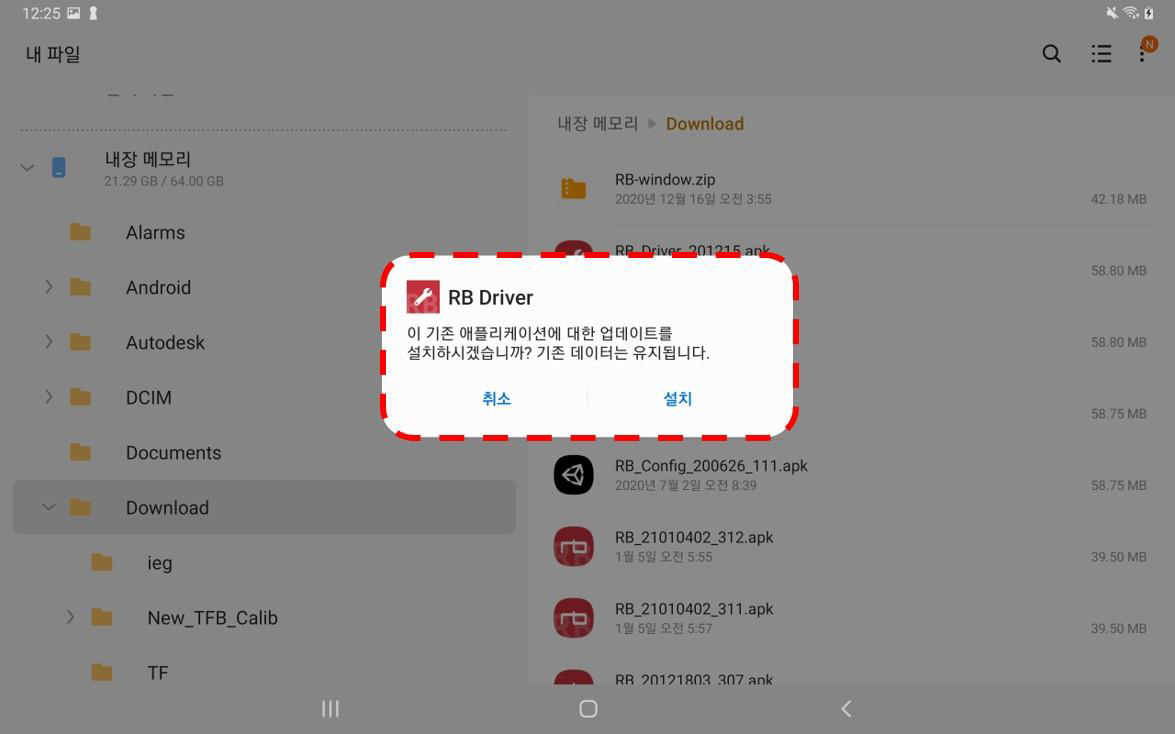
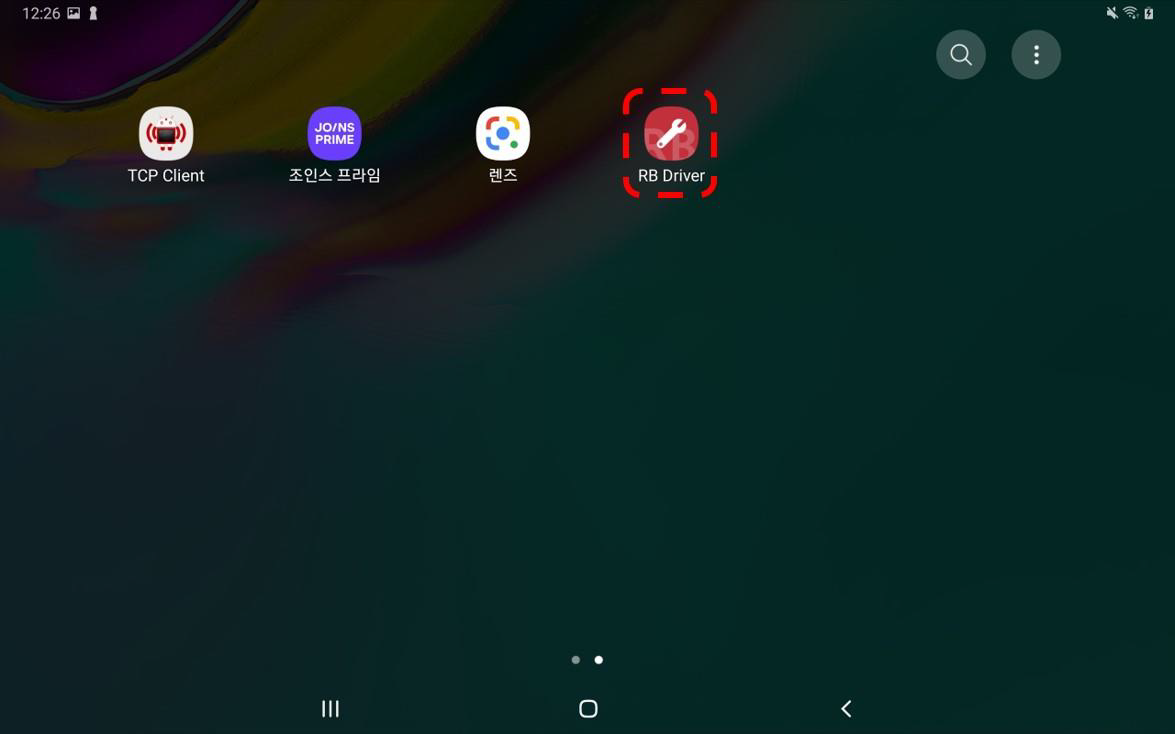
RB Driver 앱을 실행하면 다음과 같은 화면을 확인할 수 있습니다.
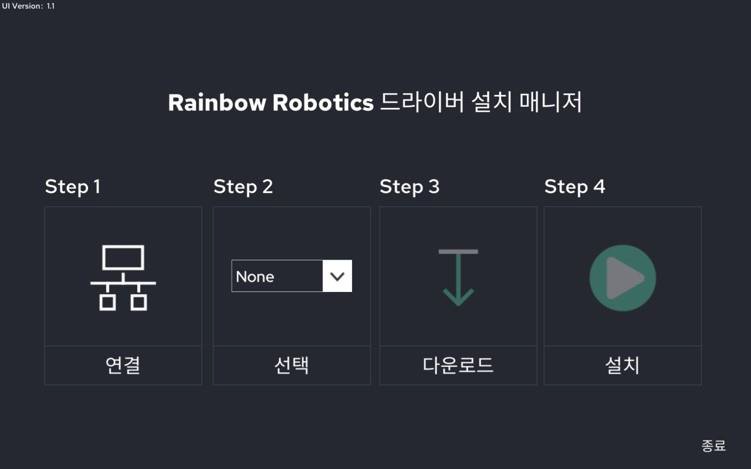
Step 1 의 빨간 박스 내부를 눌러 제어 박스와 태블릿을 연결합니다.
연결 후 Step 1 아이콘의 색깔이 변했다면 정상적으로 연결된 것 입니다.
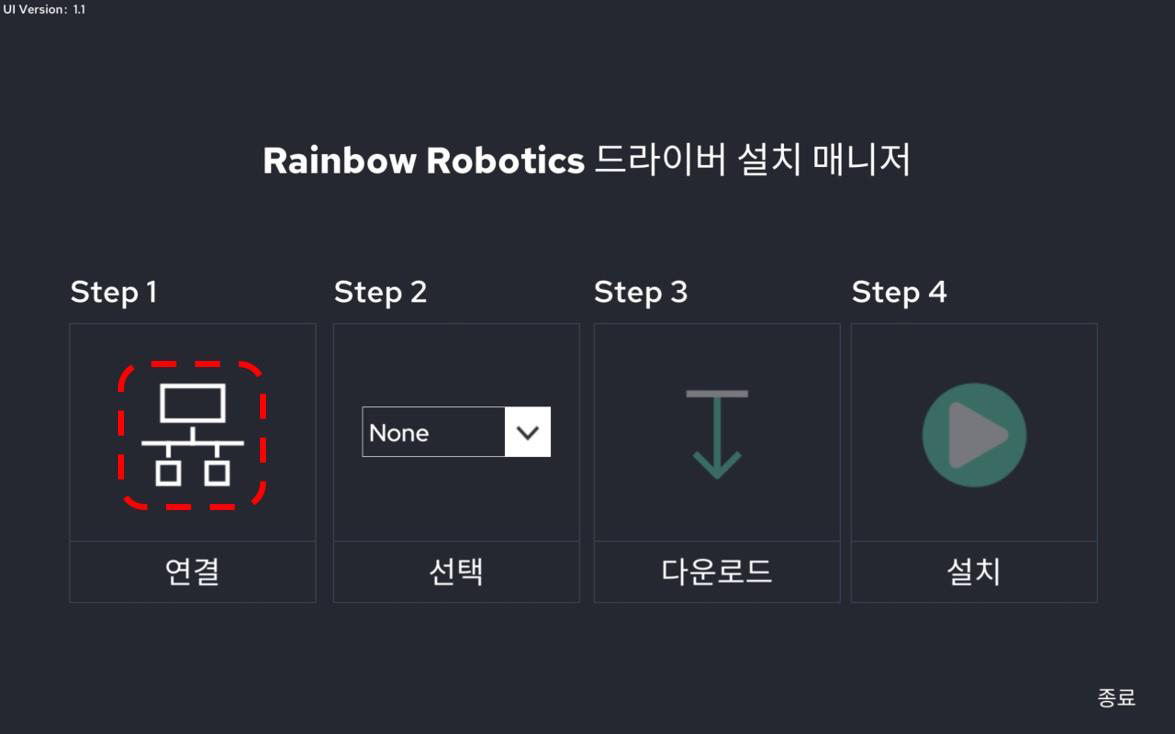
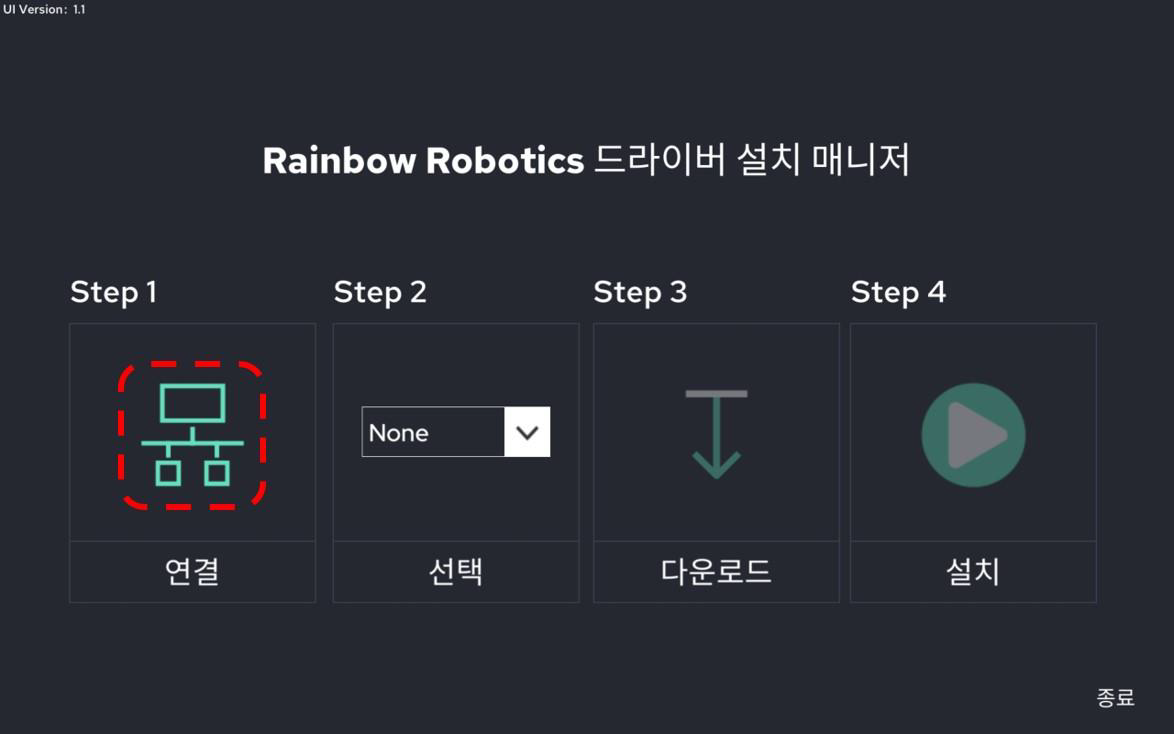
Step 2 에서 TCP/IP 를 선택 합니다.
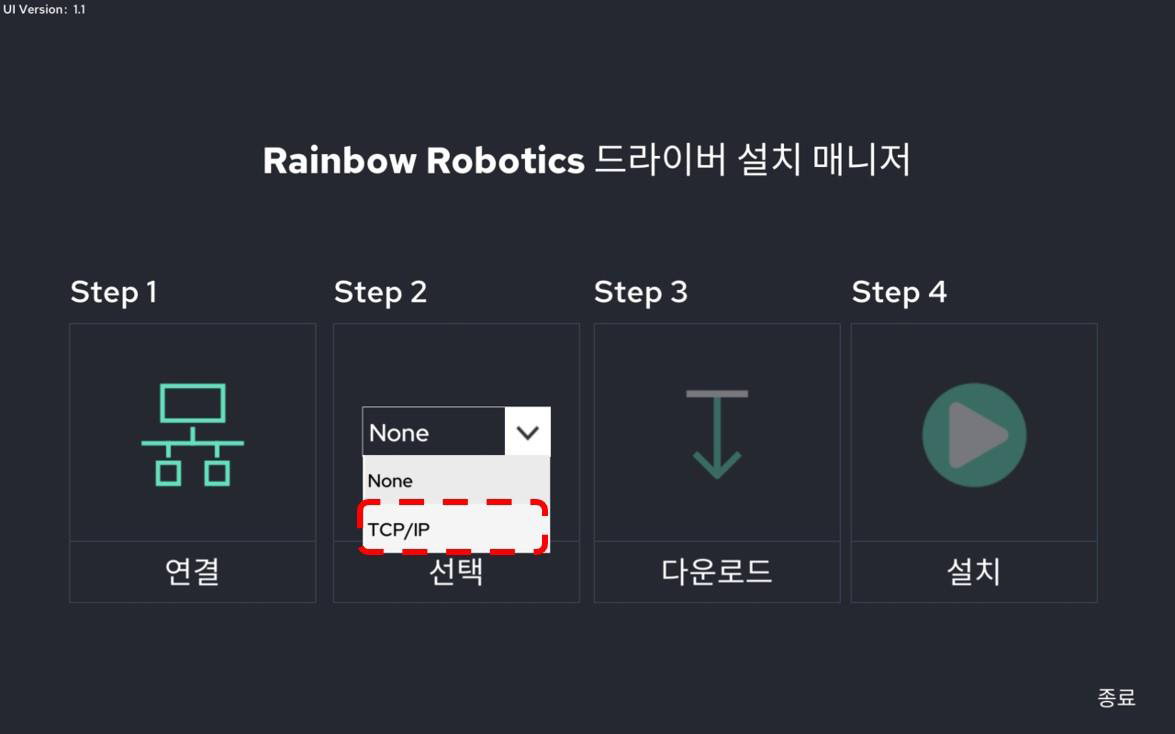
Step 3 에서 아래 빨간 박스 내부 아이콘을 클릭합니다.
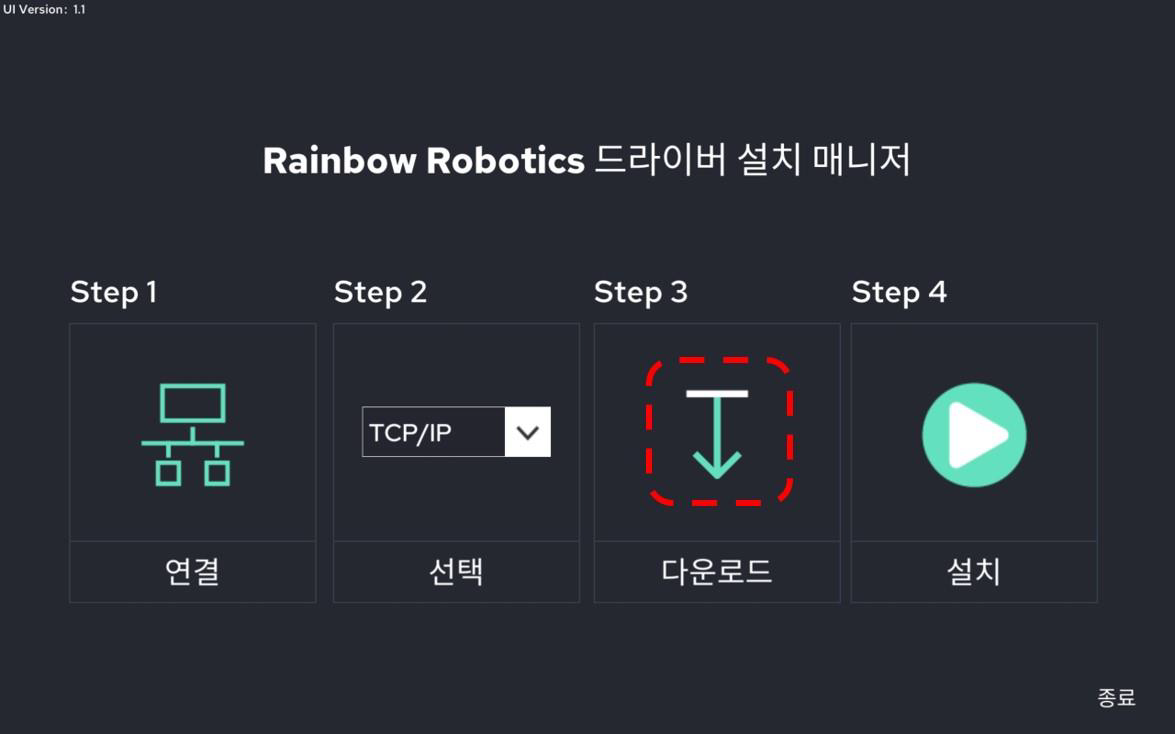
정상적으로 눌렸을 경우 다음과 같은 안내문이 나옵니다. (1~5초 소요)
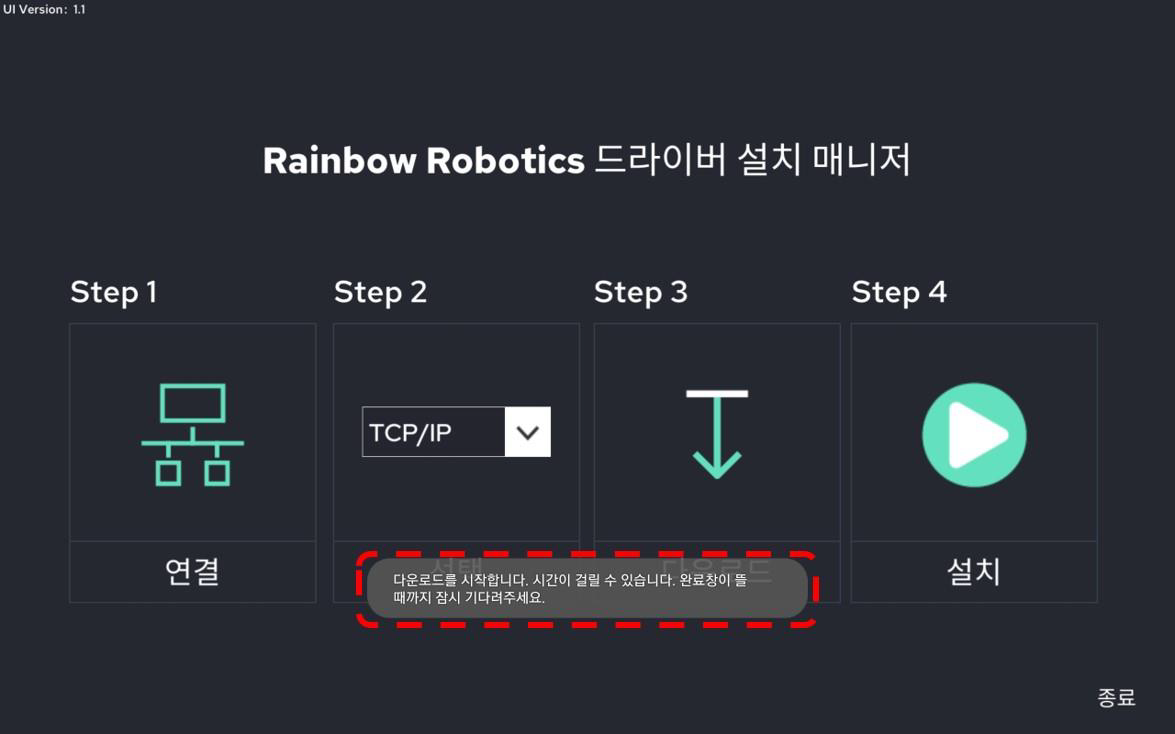
다음과 같은 팝업이 뜰 때까지 대기한 후 ‘OK’를 클릭합니다. (1~5초 소요)
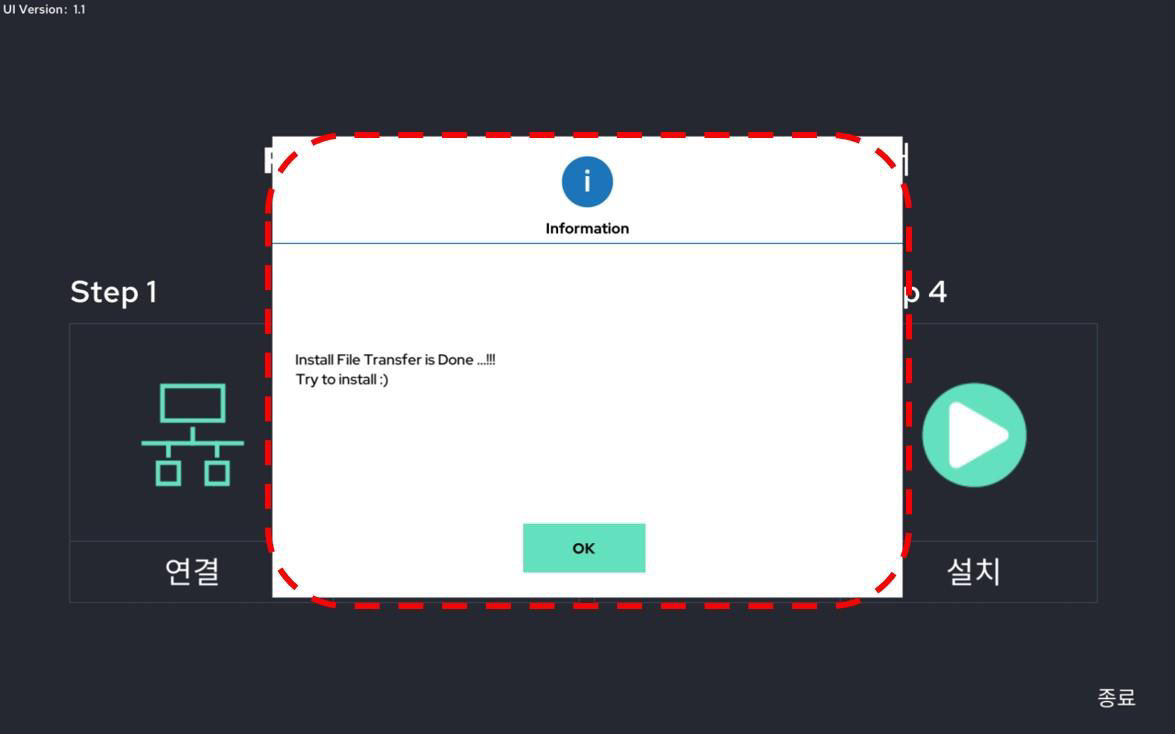
Step 4 에서 아래 빨간 박스 내부 아이콘을 클릭합니다.
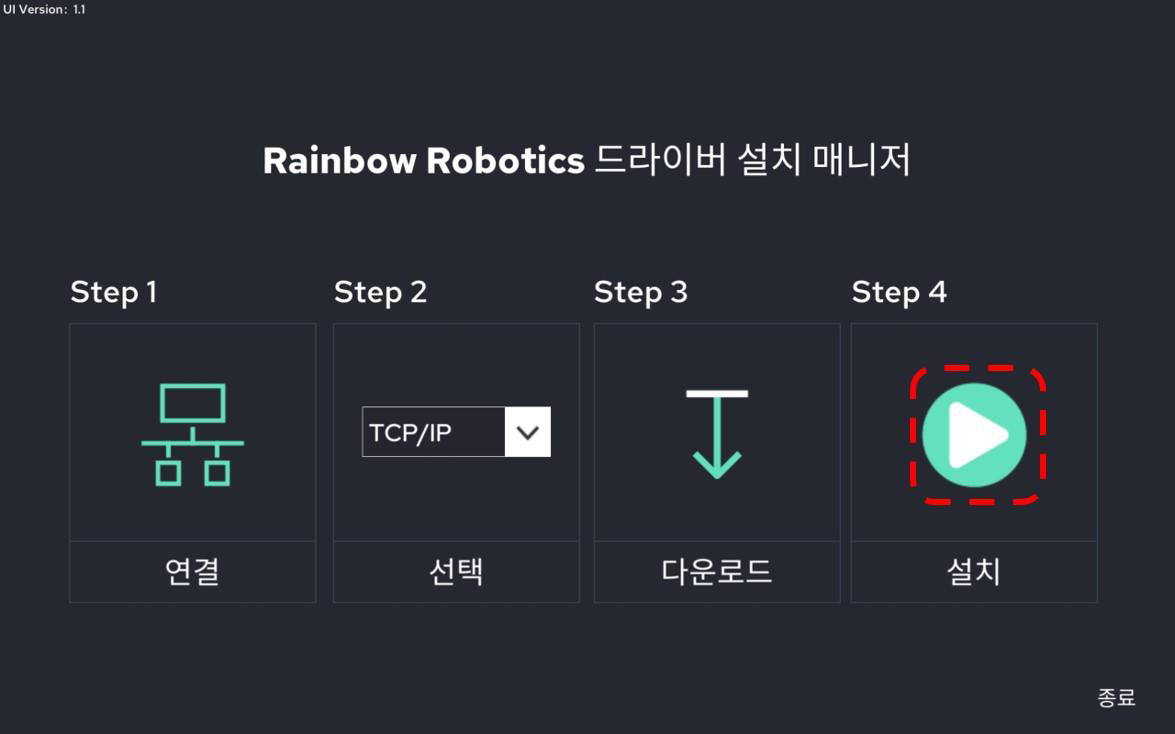
정상적으로 눌렸을 경우 다음과 같은 안내문이 나옵니다. (3~8초 소요)
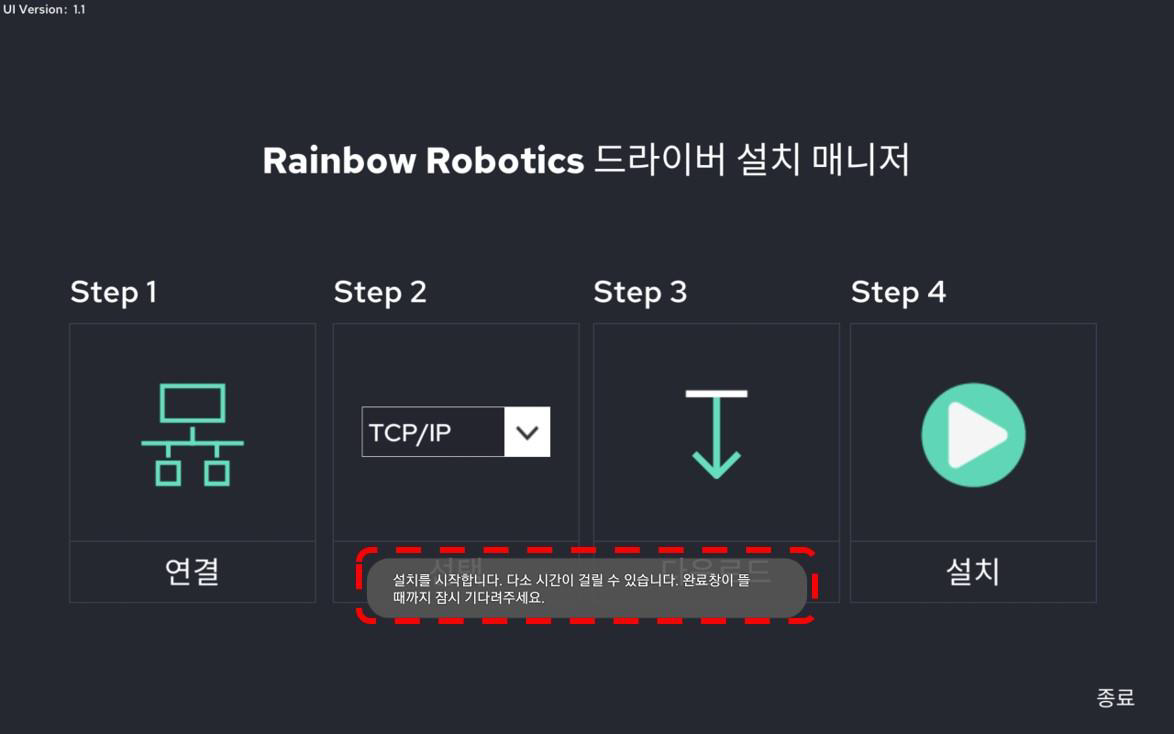
다음과 같은 팝업이 뜰 때까지 대기한 후 ‘OK’를 클릭하면 드라이버 설치가 완료됩니다. (3~8초 소요)
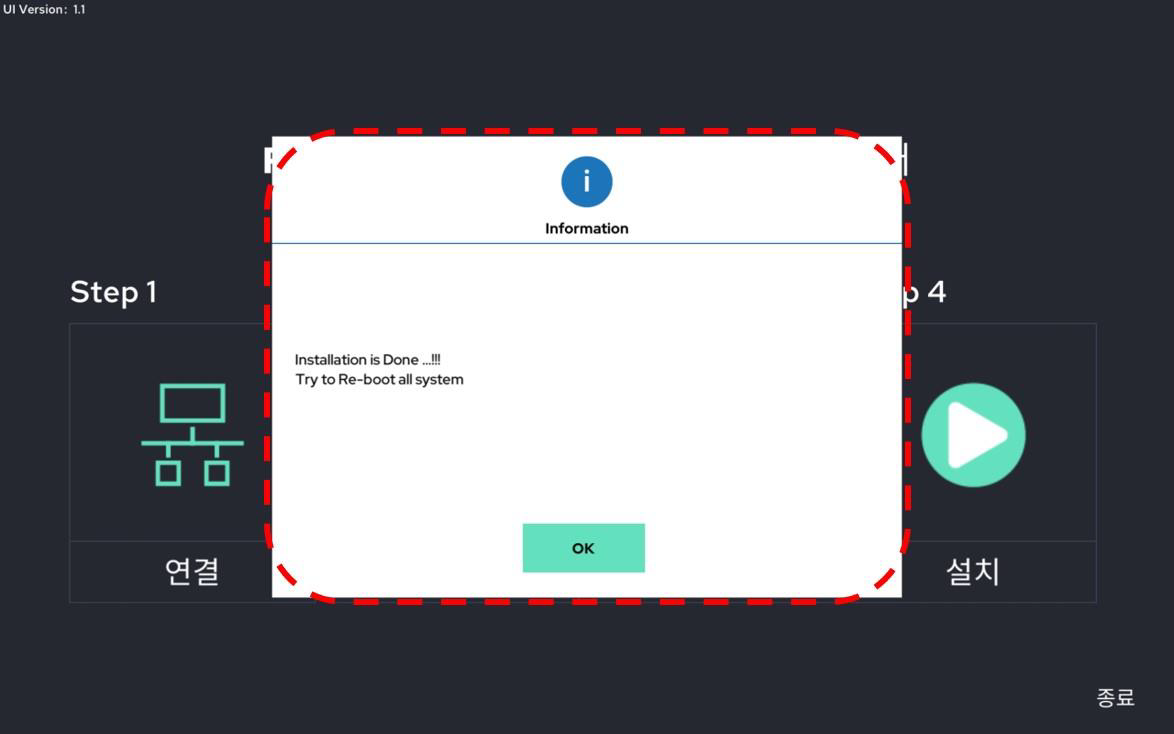
전체 시스템을 재부팅 하세요.
3.1 IP 주소 셋팅 (안드로이드 OS UI)
공유기를 로봇 전용 으로 사용하는 것을 권장합니다.
아래 그림과 같이 공유기를 제어 박스와 직접 연결합니다 (권장 사항).

아래 그림과 같이 제어 박스와 연결된 공유기의 Wi-Fi를 연결합니다.
(예시를 위해 rainbow_software_team 이라는 Wi-Fi에 연결).
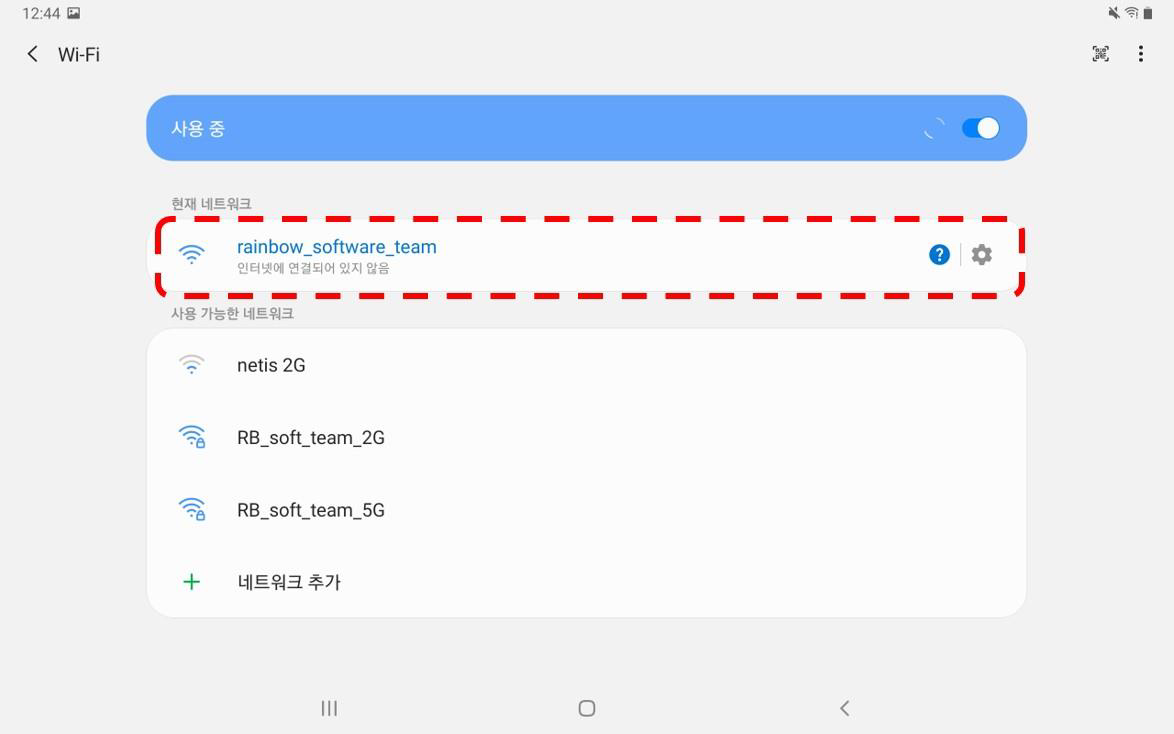
공유기와 제어 박스를 직접 연결한 경우 다음과 같은 메시지가 나오고 이때 ’Wi-Fi 연결 유지’를 누릅니다.
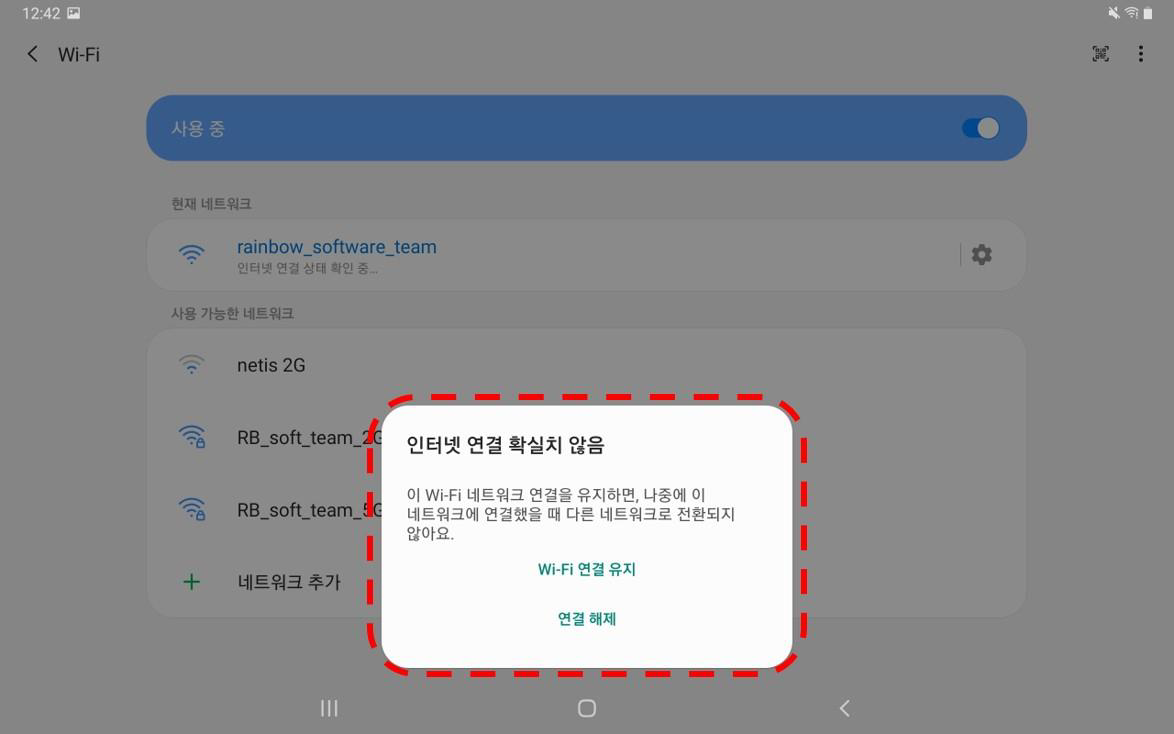
Wi-Fi 공유기의 IP 주소 설정을 확인하기 위해 다음 그림과 같이 설정을 누릅니다.
(사전에 공유기 IP 설정에 대해 알고 있을 경우, 이 과정은 생략합니다.)
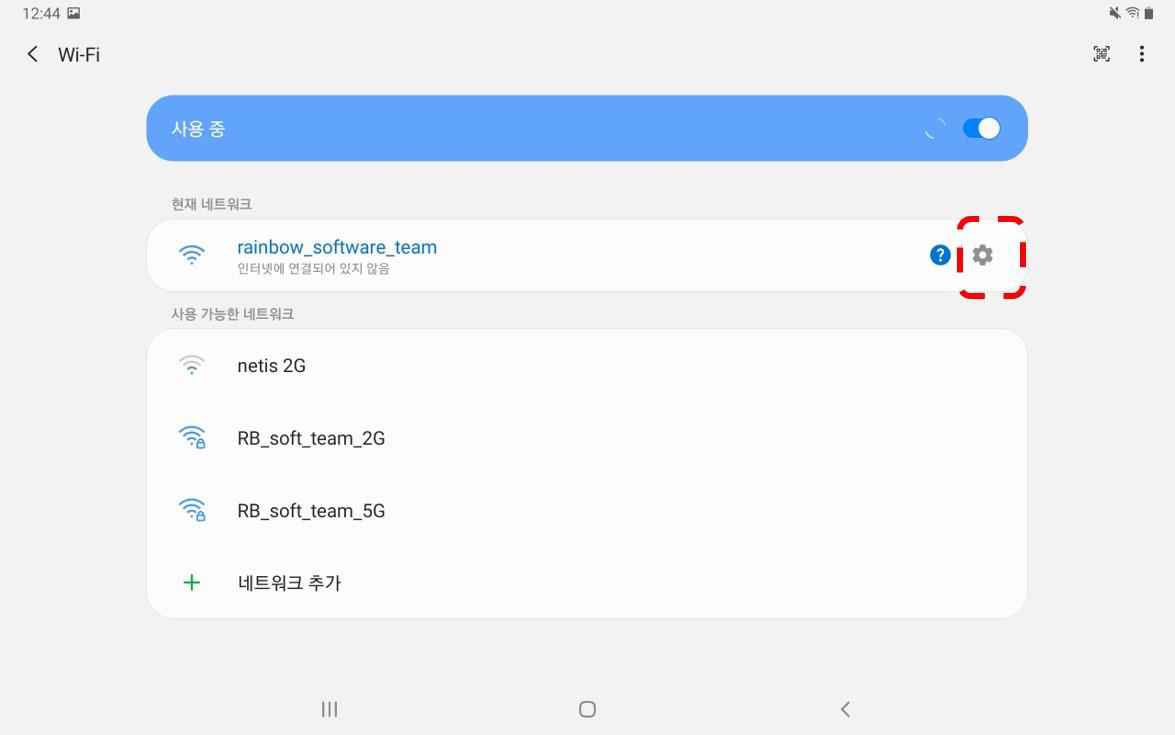
IP 주소를 확인합니다. 아래 예시에서는 공유기에 연결된 태블릿 PC의 IP가 192.168.0.8로 설정된 것을 볼 수 있습니다.
이를 통하여, 공유기의 운용 IP 대역이 192.168.0.X 인 것을 추정할 수 있습니다.
만약, 별도로 공유기의 IP를 설정하였다면, 이 과정은 필요하지 않습니다.
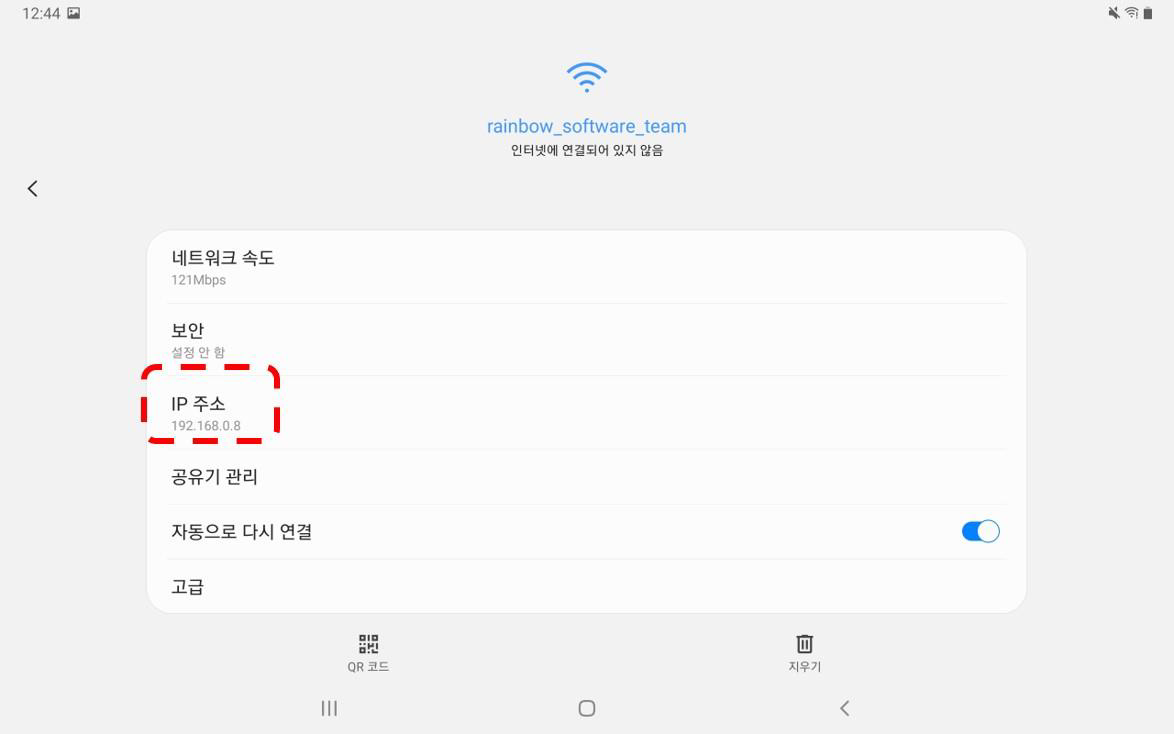
제어 박스와 태블릿을 USB 케이블로 연결한 후 ‘Setup > System’으로 이동합니다.
빨간 박스 내부의 IP/Netmask/Gateway 를 앞서 확인한 공유기 주소의 대역에 맞게 수정합니다.
이때, 대역을 맞추기 위해 IP의 앞 3 개의 숫자를 동일하게 하고 마지막 숫자를 다르게 설정합니다.
Gateway의 앞 3개의 숫자를 동일하게 맞추고 마지막 숫자를 1로 설정하면 됩니다.
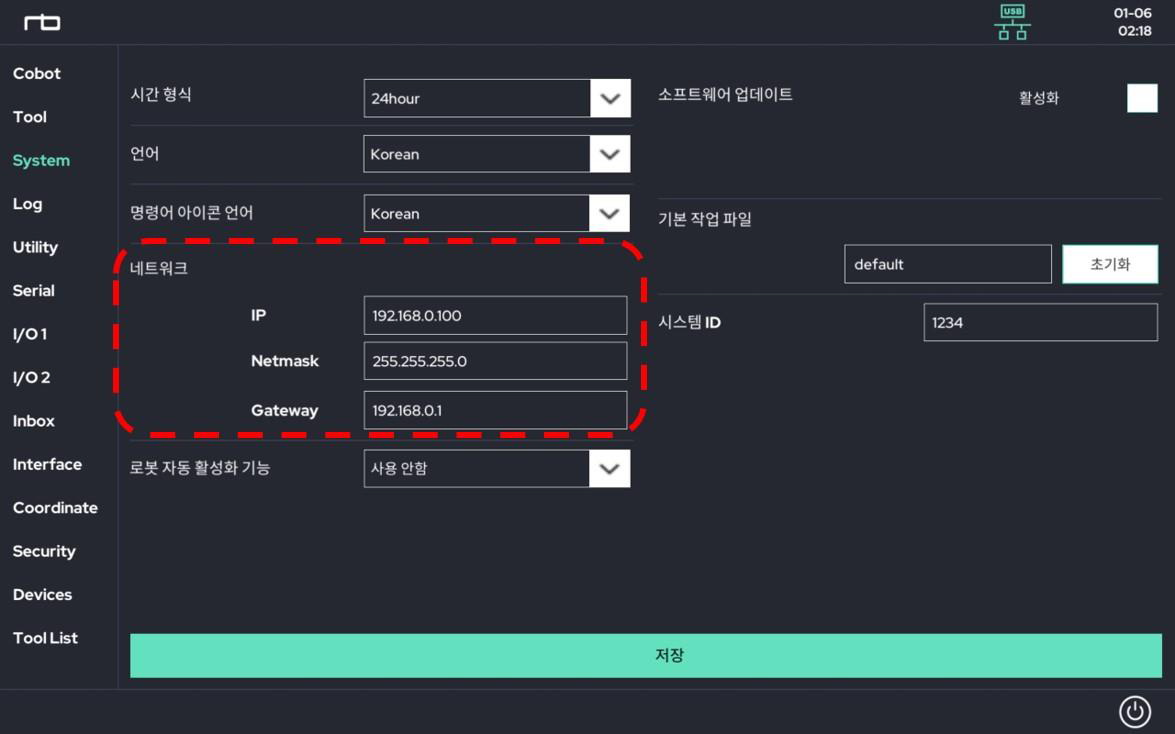
3.2 IP 주소 셋팅 (윈도우 OS UI)
PC와 제어 박스 사이에 직접 연결을 예시로 진행합니다.
PC 와 제어 박스를 직접 랜선으로 연결합니다.
PC 에서 좌측 하단에 ‘시작 > 설정’으로 들어갑니다.
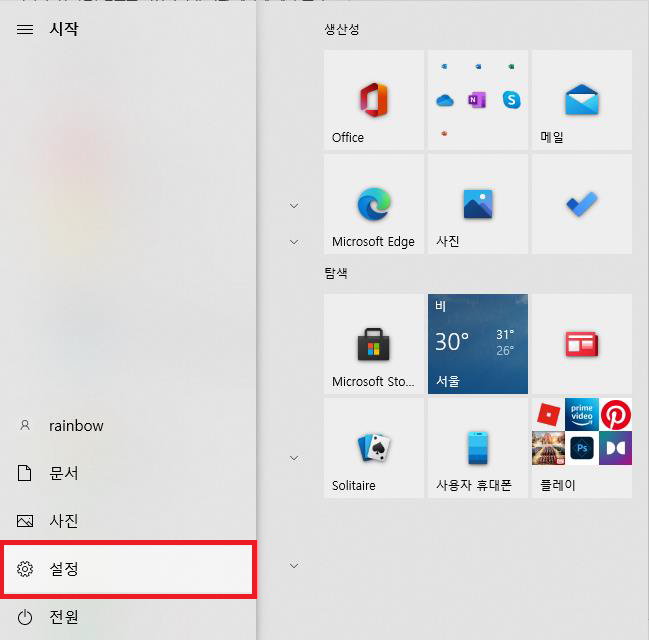
‘네트워크 및 인터넷’ 선택
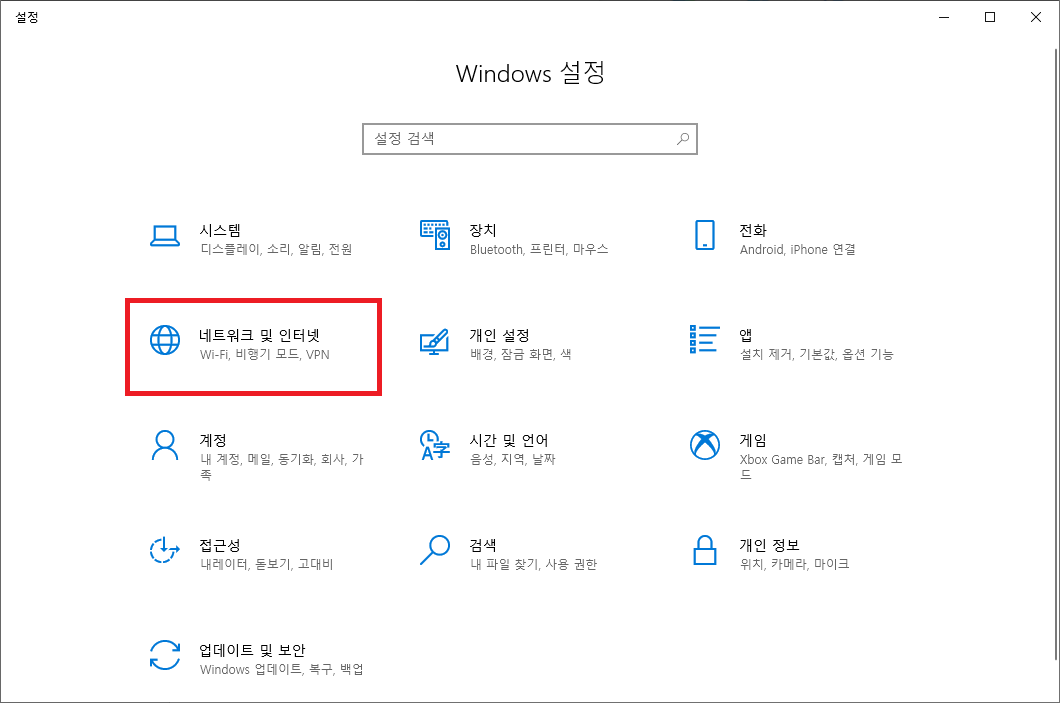
‘고급 네트워크 설정 > 어댑터 옵션 변경’ 클릭
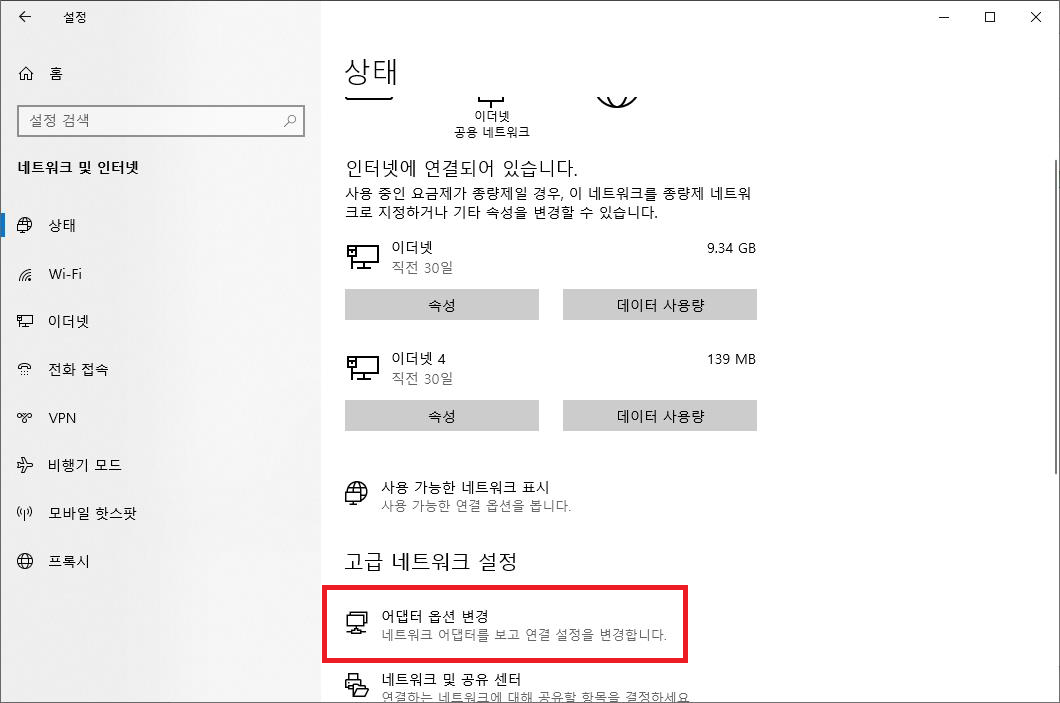
새로운 창에서 ‘이더넷 # - 식별되지 않은 네트워크’를 우클릭 후 ‘속성’ 클릭
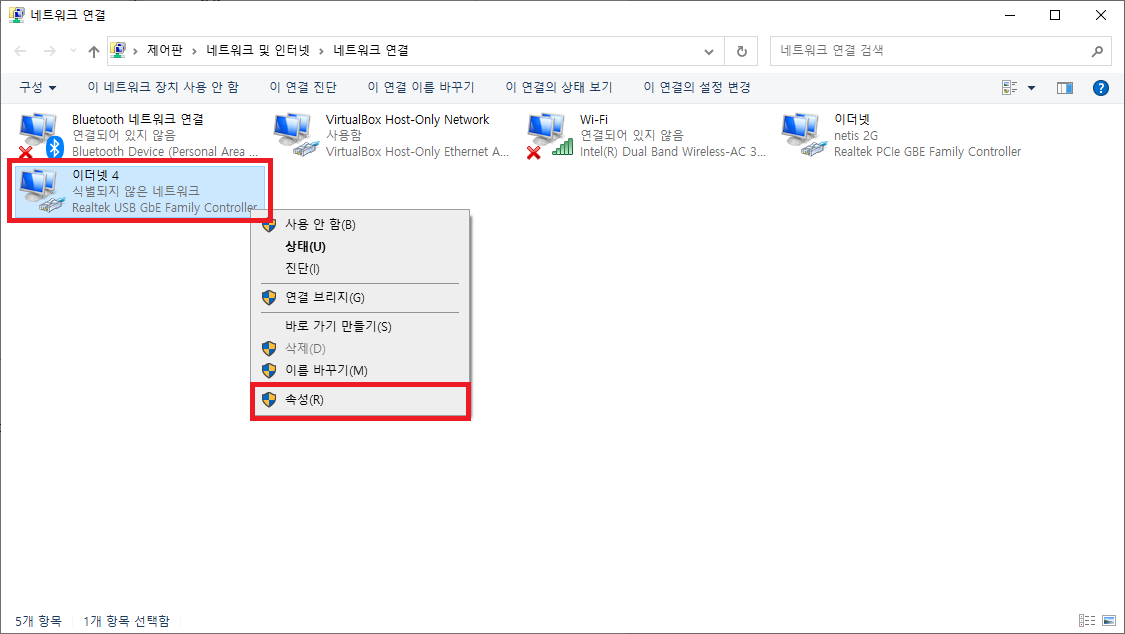
‘인터넷 프로토콜 버전 4(TCP/IPv4) 선택 > 속성’ 클릭.
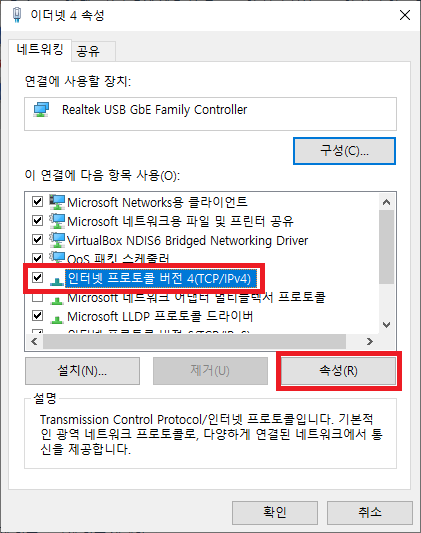
‘자동으로 IP 주소 받기 → 다음 IP 주소 사용’ 변경.
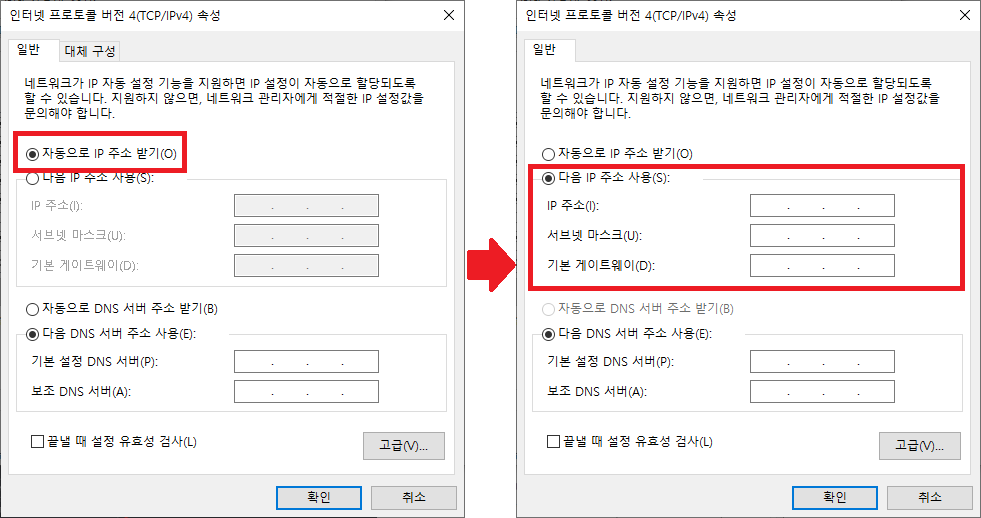
사용하고자 하는 IP 주소 입력.
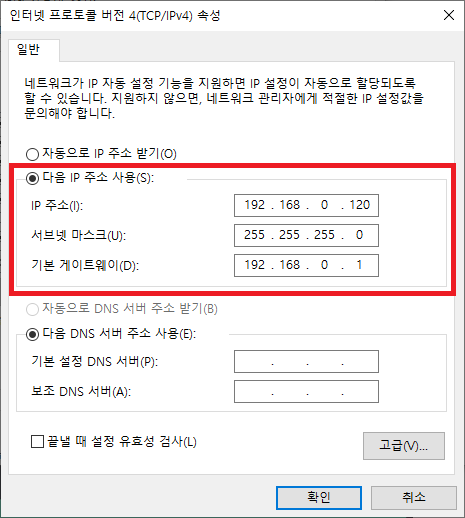
이때, ‘IP 주소’에는 원하는 값을 넣어주고 ‘서브넷 마스크’에는 255.255.255.0이 자동으로 입력됩니다. 입력되지 않으면 255.255.255.0으로 작성합니다.
‘기본 게이트웨이’는 ‘IP 주소’와 3번째 숫자 까지는 동일하게 진행하고 마지막 숫자는 1로 정하면 됩니다.
로봇 제어박스의 IP 설정의 경우 3.1.6 ~ 3.1.7과 동일하게 진행합니다.
4. TCP/IP 통신을 통해 UI를 제어 박스와 연결
Rainbow Robotics UI 를 실행하고, 오른쪽 상단의 연결 아이콘( )을 클릭합니다.
)을 클릭합니다.
태블릿 연결 설정 모드에서 ‘TCP/IP 연결’을 선택합니다.
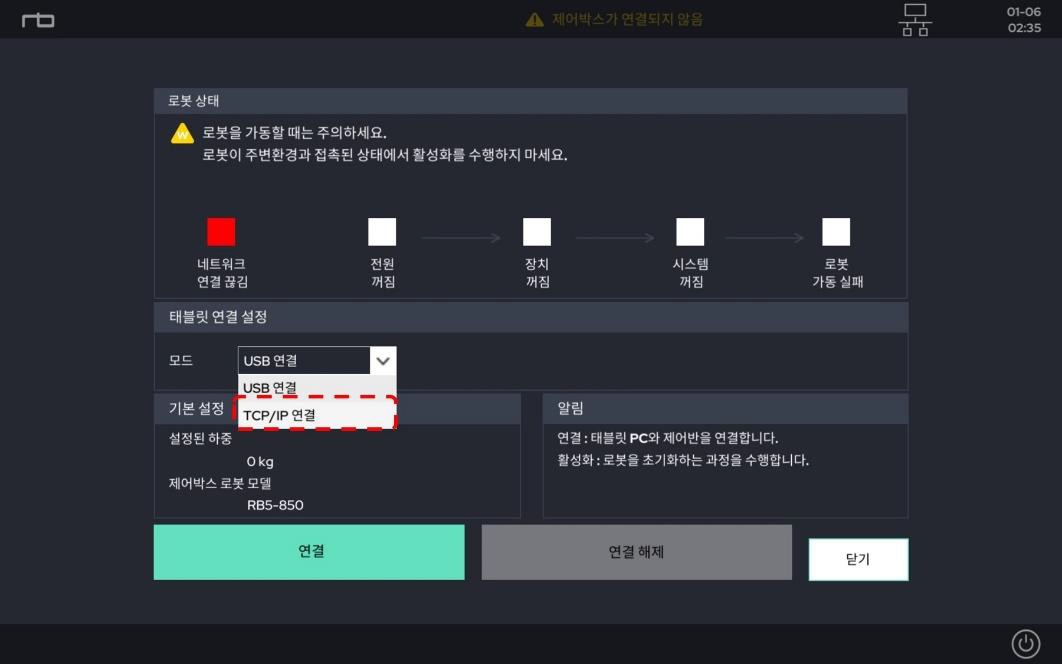
앞서 유선으로 설정한 제어 박스의 IP 주소를 입력한 후 연결을 클릭합니다.
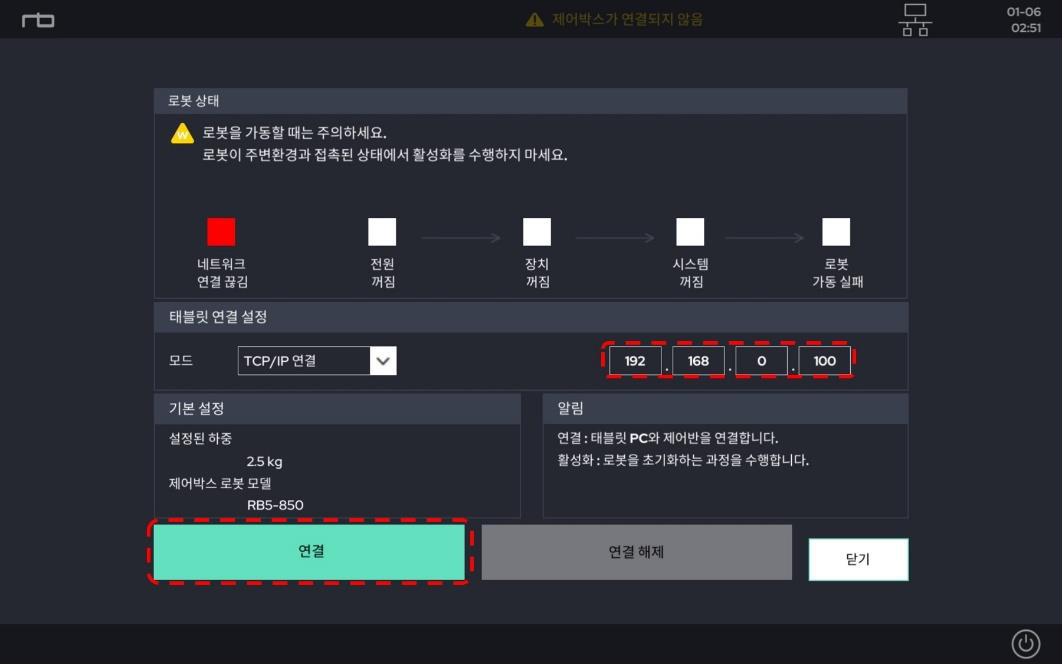
제어 박스와 정상적으로 연결 되었음을 확인합니다.
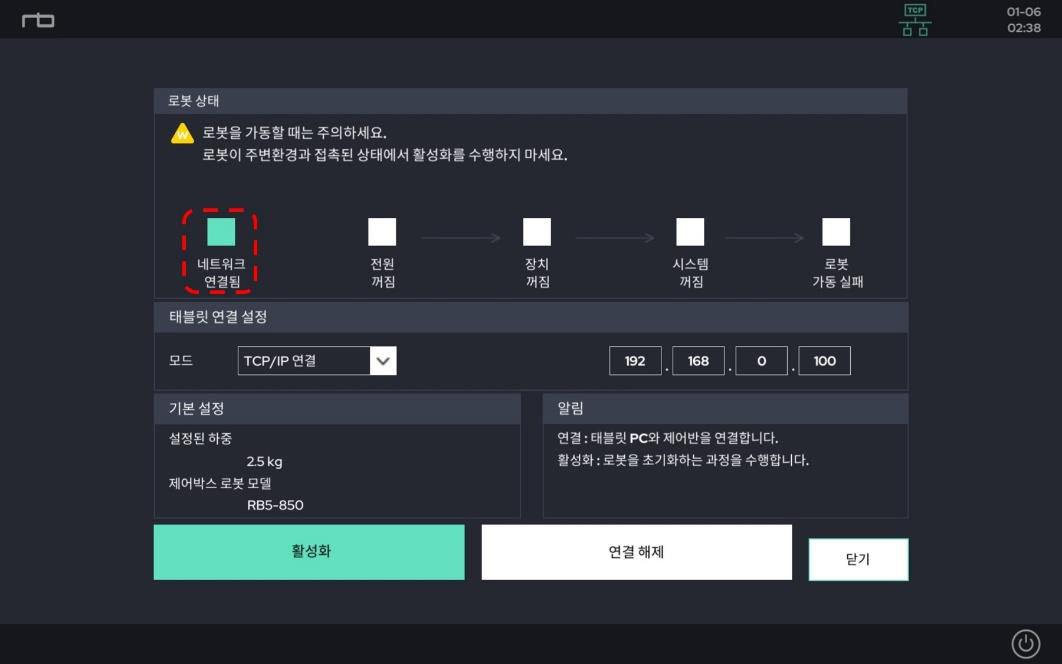
TCP/IP 통신을 통해 연결되었을 경우 연결 아이콘 내부에 다음 그림과 같이 TCP 라는 글자가 있음을 확인할 수 있습니다.

 Rainbow Robotics
Rainbow Robotics