USB 연결을 통한 Ui 프로그램 운용 안내
1. 소프트웨어를 최신으로 업데이트
주의
- 시스템 업데이트는 항상 USB 연결을 통해서 진행해야 합니다.
- 자세한 소프트웨어 업데이트 방법은 소프트웨어 업데이트 문서를 참고하세요.
(1) 소프트웨어 버전은 UI 버전 6.6.# 이상의 버전과 호환되는 버전을 사용해야 합니다. 소프트웨어 버전의 확인은 아래 그림에서 보이는 것과 같이 확인할 수 있습니다.
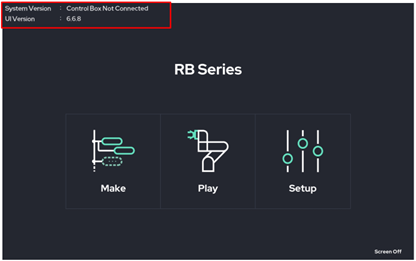
(2) UI 버전과 제어 박스의 버전이 맞지 않을 경우 다음과 같이 소프트웨어 업데이트 권장 팝업이 보입니다.
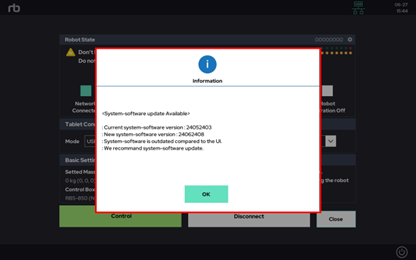
(3) 아래 그림과 같이 ‘Setup > System’으로 이동합니다.
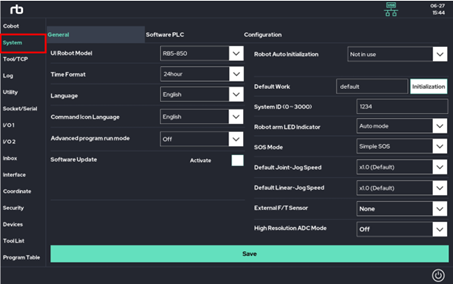
(4) 소프트웨어 업데이트의 활성화를 누르고 업데이트를 진행합니다.
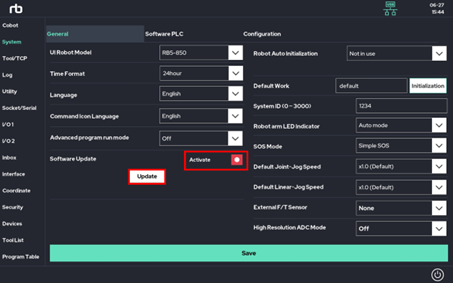
2. USB 연결 설정 절차
(1) 안드로이드 OS 태블릿의 설정에서 개발자 옵션 메뉴를 활성화합니다.
(2) ‘설정 > 개발자 옵션 > 기본 USB 구성’에서 MIDI를 선택합니다.
(3) USB 디버깅을 활성화합니다.
(4) 태블릿과 제어박스를 USB A to C 케이블로 연결합니다.
(5) ‘태블릿 데이터에 접근 허용’ 메시지에서 ‘허용’을 선택합니다.
(6) 태블릿과 제어박스를 최초로 연결한 경우, ‘USB 디버깅을 허용하시겠습니까?’ 메시지에서 ‘이 컴퓨터에서 항상 허용’을 체크한 후 ‘허용’을 선택합니다.
(7) USB A to C 케이블을 태블릿에서 제거 후 다시 연결합니다.
(8) Rainbow Robotics UI를 실행하고, 오른쪽 상단의 연결 아이콘(  )을 클릭합니다.
)을 클릭합니다.
(9) 태블릿 연결 설정의 모드를 ‘USB 연결’로 설정합니다.
(10) 제어박스가 Please Wait 상태가 아님을 확인 후 연결 버튼을 눌러 제어박스와 UI를 연결합니다.
(11) (10)에서 실패한 경우 UI를 종료한 후 (7) ~ (10) 과정을 반복합니다.
3. 상세 가이드
(1) 안드로이드 OS 태블릿의 설정에서 개발자 옵션 메뉴를 활성화합니다.
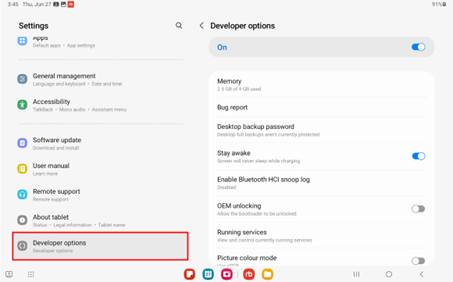
(2) ‘설정 > 개발자 옵션 > 기본 USB 구성’에서 MIDI를 선택합니다.
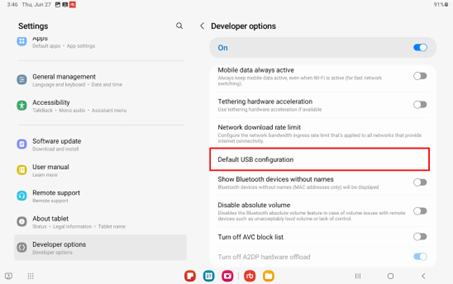
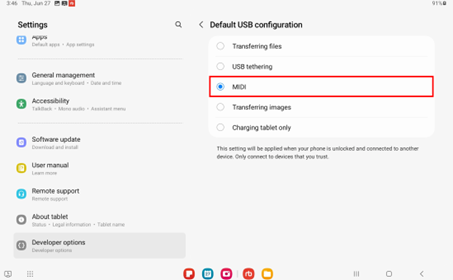
(3) USB 디버깅을 활성화합니다.
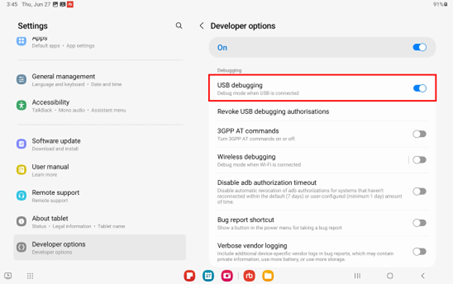
(4) 태블릿과 제어박스를 USB A to C 케이블로 연결합니다.
(5) ‘태블릿 데이터에 접근 허용’ 메시지에서 ‘허용’을 선택합니다.
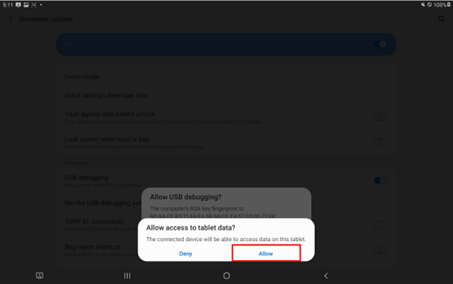
(6) 태블릿과 제어박스를 최초로 연결한 경우, ‘USB 디버깅을 허용하시겠습니까?’ 메시지에서 ‘이 컴퓨터에서 항상 허용’을 체크한 후 ‘허용’을 선택합니다.
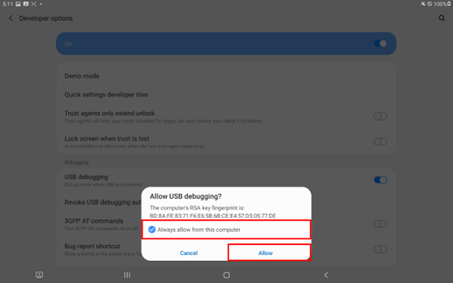
(7) USB A to C 케이블을 태블릿에서 제거 후 다시 연결합니다.
(8) Rainbow Robotics UI를 실행하고, 오른쪽 상단의 연결 아이콘(  )을 클릭합니다.
)을 클릭합니다.
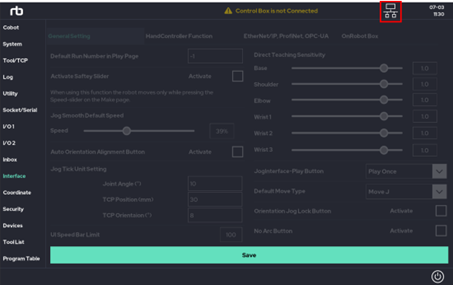
(9) 태블릿 연결 설정의 모드를 ‘USB 연결’로 설정합니다.
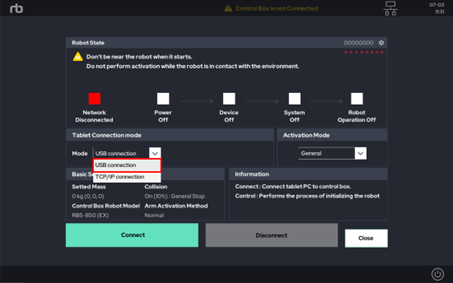
(10) 제어박스가 Please Wait 상태가 아님을 확인 후 연결 버튼을 눌러 제어박스와 UI를 연결합니다.
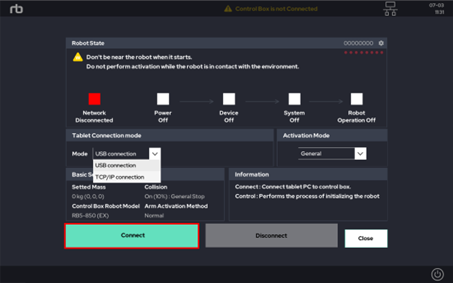
(11) (10)에서 실패한 경우 UI를 종료한 후 (7) ~ (10) 과정을 반복합니다.
(12) 제어박스와 정상적으로 연결되었음을 확인합니다. UI 버전과 제어박스 버전이 다를 시 이와 관련된 알림 메시지가 나타납니다. 사용에는 이상이 없습니다.
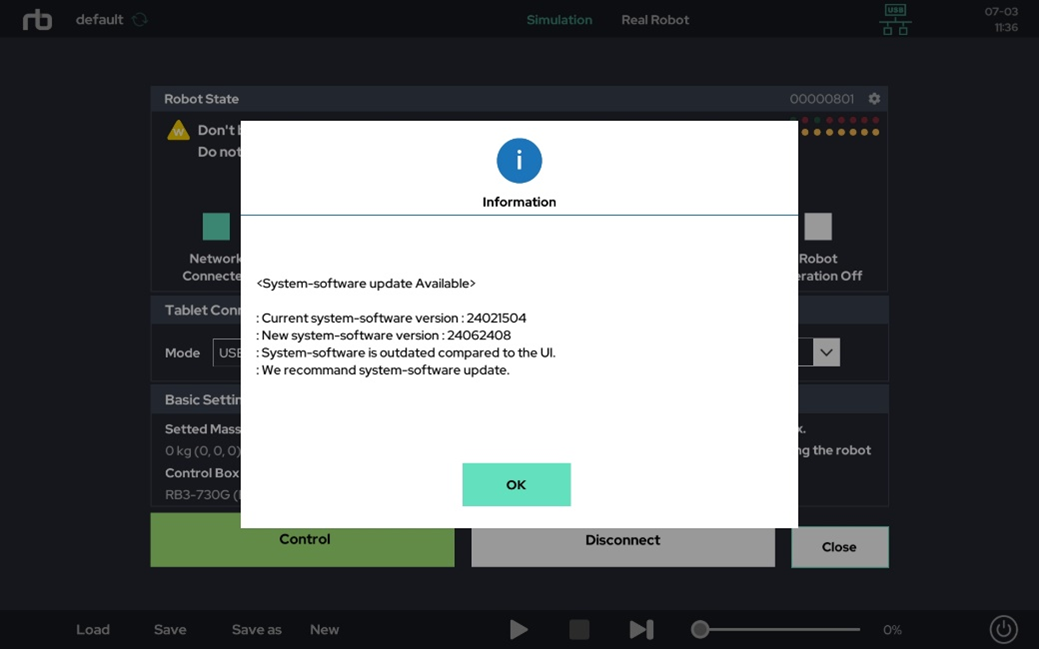
 Rainbow Robotics
Rainbow Robotics