System Update
WARNING
- It is recommended to back up the program files (.wsl) inside the tablet UI before the system update.
1. Overview
Rainbow Robotics' system update is a two-step process.
UI update through APK install > System software (control box) update
2. Backup Program file
Connect the tablet and personal/business PC and obtain the program file (.wsl) from the path below and back it up.
- It is recommended that you back up the acquired files before proceeding to the next step.
Tablet > Android > data > com.rainbow.cobot > files > work > GET .wsl files
3. UI Update
Rainbow Robotics' tablet UI program is distributed in the form of APK.
This is the same installation file as a regular Android application.
Therefore, UI program is updated by moving the installation APK file to the tablet and installing it.
- Rainbow Robotics recommends installing after deleting an existing application.
- When deleting an existing application, the program file (.wsl) is deleted together. Back up the program file in step 1 and proceed with this process.
Copy the distributed APK file into Table > APK install
4. Connection between Tablet PC and Control Box
Connect the tablet to the control box and access the UI program. After connecting, connect the control box communication with the tablet.
- If the communication between the tablet and the control box is normal, the first box will be lit blue. For safety reasons, it is recommended not to initialize the robot.
UI Home > Make > Click 'State'  button > Connect
button > Connect
5. Go to and activate the system software update
Navigate to the system software update path as shown below.
UI Home > Setup > System Tab
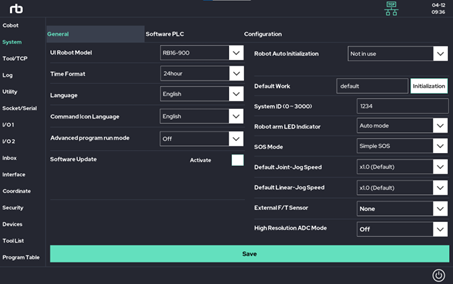
In the “Software Update” section on the right, click the Activate checkbox.
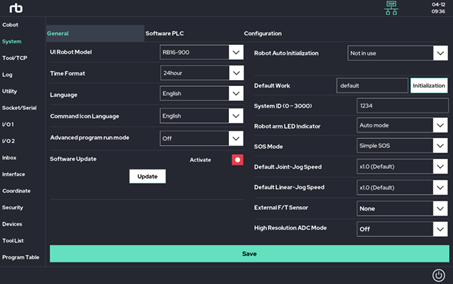
6. Progress System Software Update
The Update button will appear, and click this button to open a popup window.
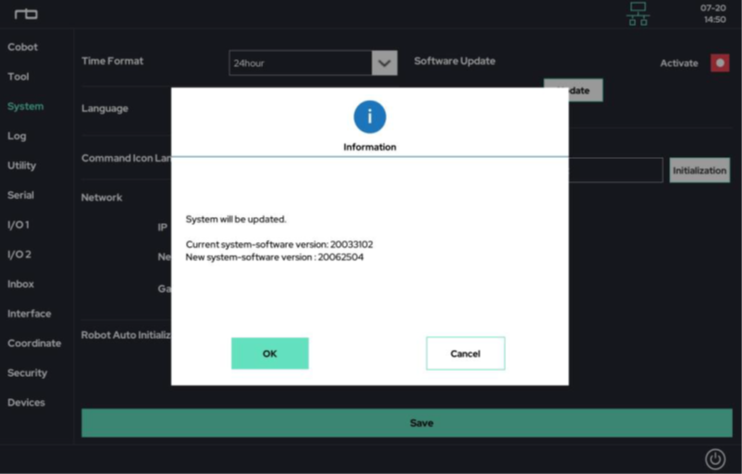
Press “OK” button to update the software.
If the update is completed normally after clicking the OK button, the PC of the control box (controller) will automatically restart within 5~15 seconds.
During the restart process, “Please Wait…” is displayed on the LCD of the control box. Is displayed temporarily. This indicates that the control box is rebooting.
After the reboot is completed, “Normal Operation” is displayed on the LCD of the control box.
7. Check the Update
Reconnect the UI tablet and control box.
UI Home > Top Left
When you go back to the home screen of the UI, the software version is displayed on the upper left.
In this context, "System Version" refers to the software version of the control box, while "UI Version" refers to the software version of the tablet PC.
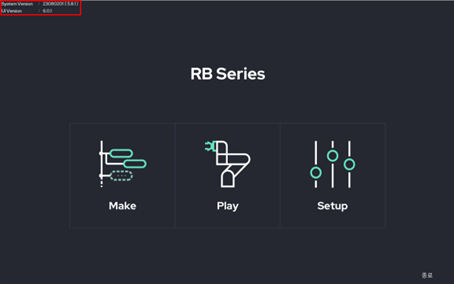
 Rainbow Robotics
Rainbow Robotics