Icons and Action Screen
Make
Description of components in Make screen display
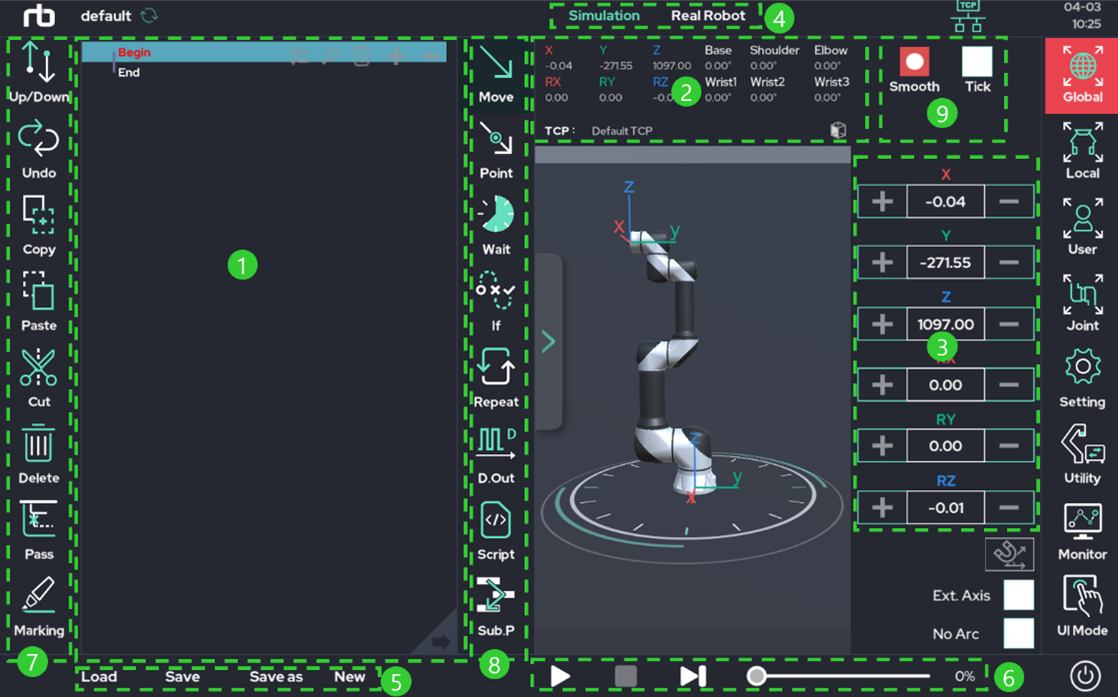
| Num | Description |
|---|---|
| ① | Show the program list in tree form. |
| ② | Shows the angle of each joint of the robot arm and the Cartesian coordinate position of the TCP. |
| ③ | TCP Jog: can change the Cartesian coordinate position. (base/tool/user defined coordinate system Selectable) Joint: Jog: can change the angle of each joint. |
| ④ | Button to switch to Simulation or Real mode. ※Real mode must be selected to drive the real robot arm. |
| ⑤ | Can import saved projects and create new projects. |
| ⑥ | Starts or stops the program and exists Motion Speed Adjustment Bar. |
| ⑦ | Various editing tools are located, such as Copy/Paste/Annotations. |
| ⑧ | Various program functions (command/action) are deployed. Click the arrow on the right to include more functions. |
| ⑨ | Determines Jog Method – either Smooth Mode or Tick Mode. |
TIP
- Teaching: programming RB’s motion by means of moving the robot by hand
- TCP (Tool Center Point): The point defined for the tool center point within the robot’s base coordinate system. It may also be the origin of the end-effector.
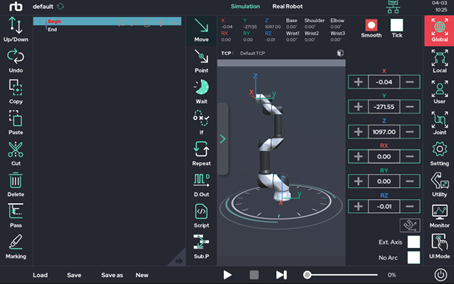
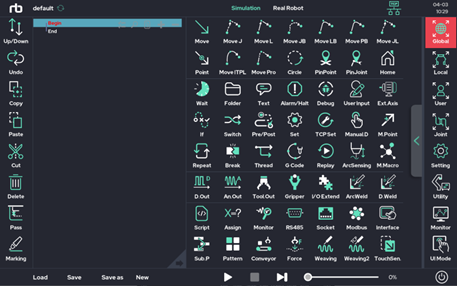
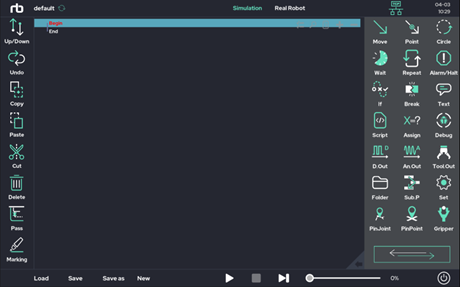
1. Teaching Icon (Function Icon, Make screen)
| Icon | Description |
|---|---|
| You can set the movement methods for the robot arm for teaching. There are two types of movements: Move J, which moves each joint to the specified target joint angles, and Move L, which moves the TCP linearly to the specified target TCP values. Additionally, there are four other movements that can be applied based on these two basic movements: Move JB, Move PB, Move JL, Move ITPL, and Move Pro, making a total of seven built-in movements. | |
| This feature allows you to input the target values as sub-items of the movements. For Move J and Move JB, the target values are the joint angle values. For Move L, Move PB, Move JL, Move Pro, and Move ITPL, the target values are the orthogonal coordinates of the TCP (x, y, z, rx, ry, rz). | |
| In addition to the Move, there is a feature specifically for circular motion. It includes a mode for drawing an arc by specifying a starting point and two additional points, forming an arc that passes through all three points. There is also a mode that allows you to draw a circle by setting a center point and a rotation axis. | |
| This is a function that can be used by storing certain posture/position information as a variable and then referring to (calling) another motion function. However, this function itself does not move to that position. | |
| This is the pin joint feature used to store and assign specific joint angle values as variables. It does not move to the specified location. Instead, the joint angle values are saved as variables and can be referenced (called) in other motion functions for use. | |
| This function moves the robot to either the starting position of the program or the zero position of the robot's joints. The movement method can be chosen between Move J and Move L. | |
| This function allows the robot to wait for a specified condition or amount of time. There are 5 modes available: waiting for a specified time, waiting while a condition is true, ending the wait when a condition becomes true, waiting while an input condition is true, and ending the wait when an input condition becomes true. | |
| This feature helps organize program commands into modules by grouping them under sub-items. Each folder can be named differently, making it easier to manage the program. | |
| This icon allows a user to add a comment or memo to the program. | |
| This function allows for program termination and the display of an alarm pop-up message. There are four options: terminate the program, terminate only the sub-program, terminate only the folder's sub-programs, and display an alarm pop-up message. | |
| This is the Debug function for internal value debugging. There are two options: Debug Pop-up and User Log. The Debug Pop-up allows you to check specific variable values or internal parameters by requesting them in a pop-up format. The User Log lets you leave a string or string variable in the log system. However, logging too frequently may affect the system. | |
| The user input function pauses during program execution to allow users to change the value of a variable/arrangement/point/character/global/ROM by entering it. You can change the value, ignore it, and skip it, depending on your situation. | |
| This function is for controlling external axis in addition to the robot. Up to 6 can be added. | |
| This icon is used to create a conditional statement. A user can generate separate motion program branches depending on conditions using If, Else if, and Else. | |
| This icon is used to create another type of conditional statement. For the Switch statement, a user defines each case. | |
| This feature includes the Pre Program, which executes the contents only once at the beginning, and the Post Program, which defines functions to be performed after the program ends. In cases where the program runs continuously, such as in Play mode, the Pre Program content is executed only once. For one-time commands like variable declaration or communication setup, you can manage them under the Pre Program. The functions declared under the Post Program are executed sequentially after the program ends. Motion-related commands cannot be used in the Post Program. | |
| This is the Set function. It allows you to configure various setting parameters that are typically set in the Setup menu directly within the program. You can change specific setting parameters during program execution. | |
| The TCP setting function allows you to temporarily change the TCP value during program execution by loading a pre-saved TCP value. TCP values can be saved in advance in the Tool List on the Setup page. | |
| This manual operation feature allows you to pause the program and perform direct teaching during its execution. | |
| It is a function to operate the robot joint and the external axis at the same time. | |
| This is a loop function. It repeats the sub-program based on a specified condition or number of times. There are four modes: repeating a set number of times, repeating while a condition is true, the Do While function (executes at least once and continues while the condition is true), and ending the loop when the condition becomes true. | |
| This function forcefully breaks out of a loop. It is used under the repeat function, and even if a specific condition is declared for the loop, using the break function allows you to exit the loop early. Additionally, the continue function moves the program flow to the top of the loop, the program logic jump function allows you to jump to a logic point marked with Here, and there is also a function to jump to a folder or the logic jump destination. | |
| This is the thread function, which includes two options: adding a general/non-stop thread and calling an event thread. There are five thread properties: general thread, non-stop thread, non-stop thread 2, event general thread, and event non-stop thread. The sub-items of the thread function run in parallel with the main program. However, motion-related commands cannot be placed under the thread function. | |
| The G-code function is available when a G-code file is placed in the specified folder. The robot will execute the path defined by the G-code. | |
| This is a function to replay a recorded motion using the motion recording feature. The motion recorded via direct teaching can be replayed using either the J or L type with this feature. | |
| This function adjusts the TCP position based on feedback from the welding current via analog input signals. The user must adjust the current/voltage signal according to the analog input range (0~10V) provided by Rainbow. | |
| This function automatically generates predefined motions. Multiple predefined motions are available, and you can modify the parameters to create the desired motion. | |
| This command controls the digital output of the control box. There are seven functions: individual output, bit combination output, signal toggle output, full signal output, unit pulse output, pulse width modulation (PWM), and condition-based output. The selected signal is output through the chosen port among the 16 ports available. Each port can be set to High, Low, or Bypass signals. | |
| This command controls the analog output of the control box. The selected voltage is output through the chosen port among the four analog ports available. Each port can output a voltage range of 0~10V. There are two functions: individual analog output and speed-based analog output. | |
| The tool flange has two digital outputs. You can assign signals to these two digital outputs. Additionally, the voltage level (0V, 12V, or 24V) for the output from the tool flange can be adjusted. | |
| This is the gripper function. Functions for third-party grippers are pre-installed. By selecting the gripper you wish to use and the function provided by that gripper, the system helps you easily operate the gripper automatically. | |
| This function is available when an I/O expansion module is added. You can configure the digital/analog outputs of the I/O expansion module, which works similarly to the existing digital and analog output functions. | |
| This is a dedicated macro function for arc welding. It groups functions that can be implemented through common D.out or Wait functions into a macro format for quick use. Settings for the arc welder are performed in Setup > Device. | |
| This function is for using digital welders. After selecting the brand of digital welder to be used, you can choose the mode and options to easily operate the digital welder. | |
| This is a script function that allows the user to write custom scripts. It can be used for specific calculations, variable substitution, and assignment beyond the basic functions. | |
| This is the Assign function for declaring variables, with five types available. The types include variable for storing single numbers, array for storing arrays of numbers, point for storing positional information (x, y, z, rx, ry, rz), joint for storing joint angle information, and string for storing text. | |
| This function declares variables (single variables, arrays, point variables, etc.) for real-time monitoring during program execution. Variables declared in the monitoring function can be observed in real-time during program execution by clicking the monitor icon on the right side of the Make/Play page. | |
| This function enables RS485/232 output via the tool flange/control box. You can output in ASCII mode or hex mode. The communication protocol is set in the Setup > Socket/Serial menu. | |
| This is a socket communication function. It allows you to open a socket, connect to a specific server, send request messages, and receive specific data from the server. Up to five different servers can be connected simultaneously. | |
| This is a Modbus client function. It allows requesting data from a specific IP/address and retrieving the returned data. The request interval and format can be specified. A separate protocol is provided for the Modbus server included with this product. | |
| This function integrates features for using external products like HMI and PLC easily. You can select the desired product and its specific features for use. | |
| This function allows you to insert a pre-created program file (teaching file) into the current project. There are three options: sub-program call, copy command content, and switch program. The sub-program call allows viewing the sub-project without modification. If modification is necessary, the sub-project must be opened separately. The copy command content option lets you insert another program file into the current document in an editable form. Unlike sub-program call, which simply calls the program, copy command content copies the program in a modifiable format. The switch program option is used when you want to replace the main program with another project. | |
| This function defines repetitive actions. It defines the space where the repeated actions will be performed and the actions at each location. The same actions will be performed at all defined points. This function is useful for implementing palletizing. | |
| This is a conveyor tracking function. Once the conveyor speed and direction are set, the sub-actions (L, PB, ITPL, Pro, Circle) of the conveyor function will be added to the conveyor flow. | |
| This is a force control function. You can select the direction and coordinate system for the desired force. Sub-actions under force control will have this force control feature applied automatically. | |
| This is a dedicated function for weaving movements. Movements like L-series and Circle under weaving are combined with the set weaving options. The available weaving patterns are Trapezoidal, SineWave, Triangle, C-Wave, and Circle. | |
| This is a dedicated function for weaving movements. Unlike the existing weaving functions, the reference for weaving is through the TCP coordinate system. Movements like L-series and Circle under weaving are combined with the set weaving options. The available weaving patterns are Trapezoidal, SineWave, Triangle, C-Wave, and Circle. | |
| This function is used for welding applications. It detects the movement of the base material and reflects the movement and direction to proceed with welding. |
2. Editing Icon (Left side in Make screen)
| Icon | Description |
|---|---|
| You can raise or lower commands one space at a time. | |
| Revert the operation to a step before, after, up to 50 times. | |
| It can copy the selected command and you can the copied command to a different location. | |
| It can paste the copied or cut command into the selected location. | |
| It can cut the selected command. This command can be pasted to a different location. | |
| It can delete the selected command. | |
| This is Annotation function. It prevents the selected command from running. Annotated commands exist in the program but not executed. If you press the disable button on the annotated command, it is activated. | |
| It can mark the highlight (marking) in the desired program line. Therefore, you can underline important program lines. There are two colors, blue and pink. |
3. Jog and other utilities (Right side of Make screen)
| Icon | Description |
|---|---|
| It can move TCP’s position relative to a global coordinate system fixed to the base. | |
| It can move the position of TCP based on the local coordinate system (tool coordinate system) fixed to TCP. | |
| It can move the position of TCP based on the user-defined coordinate system (User Coordinate). | |
| It can allow to move each joint of the robot arm separately. | |
| This is a collection of settings such as User coordinate system settings, automatic TCP find, and other easy-to-use settings with a Jog. These settings can also be set in the Setup menu by default. | |
| This is a collection of special features which can view status and set-up values such as I/O status information of the system, user-coordinate Setting information and current/temperature information of the robot. | |
| It is a window for real-time observation of the values selected variables through the Monitor function. In addition to the selected variables, system variables that need to be checked frequently are also displayed. | |
| This function allows the user to select the UI mode. Users can select UI mode according to their level and environment. There are four mode options: Expert Mode, Beginner Mode, Welding Mode (Analog), and Welding Mode (Digital). |
4. System function button
| Icon | Description |
|---|---|
| This icon is used to move to home screen & another page. (It is located in the top left.). | |
| This icon is used to power off the UI. When the tablet PC is connected to the robot, the robot will also be turned off. Screen Lock function is included in here. (It is located in the bottom right.). |
TIP
- A detailed description of each function is described later.
 Rainbow Robotics
Rainbow Robotics