티칭 하기 (사용자 프로그램 만들기)
1. 로봇 움직이기
제공하는 로봇 구동 방식은 다음의 2가지입니다.
- 직접 교시: 로봇 팔에 있는 버튼을 눌러서 사용하는 직접 교시 기능.
- 조그 사용: UI 상의 조그를 사용하여 로봇 구동.
2. 직접 교시 (Direct-teaching / gravity compensation)
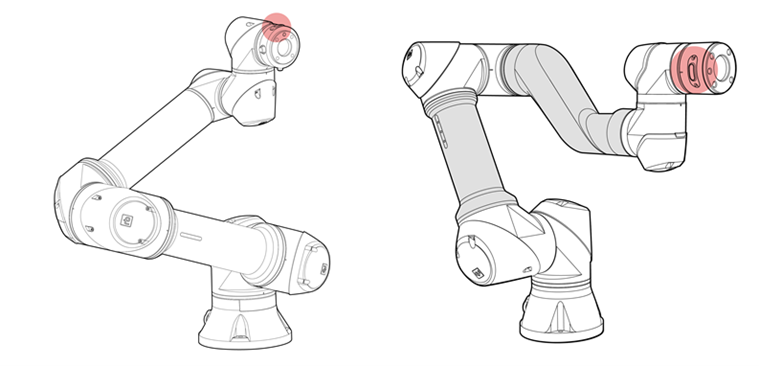
로봇의 말단 툴 플랜지에는 직접 교시를 위한 실리콘 버튼이 있습니다. 직접 교시를 누르고 있는 동안, 사용자는 로봇의 자세를 자유롭게 변형할 수 있습니다.
주의
- 직접 교시 기능은 로봇이 활성화되어 있을 때만 사용 가능합니다.
- 툴 플랜지에 부하(load)가 장착되어 있을 경우, 부하 세팅을 사전에 하지 않는다면, 직접 교시 기능이 오작동 할 수 있습니다. 부하 세팅은 Setup-Tool 화면에서 합니다.
- 직접 교시 기능의 관절 별 감도 설정은 Setup-Interface에서 조절 가능합니다.
- 로봇이 완전히 정지되어 있는지 확인 후 직접 교시 기능을 사용하십시오.
3. 조그 사용
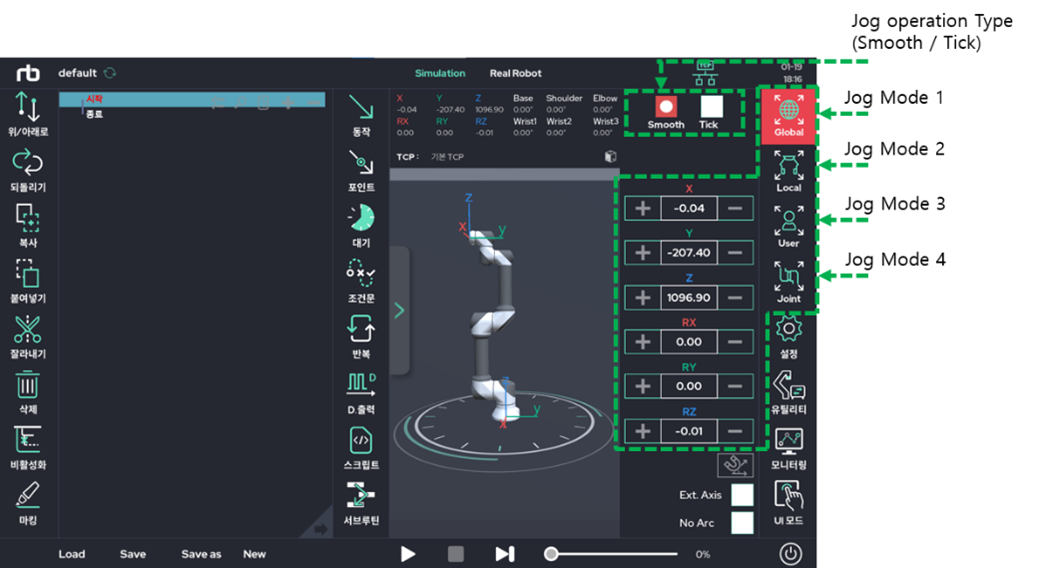
조그는 위의 그림과 같이 4가지 모드가 있습니다.
| Mode 1 | 직교 좌표계 움직임 (베이스 좌표계 기준) |
|---|---|
| Mode 2 | 직교 좌표계 움직임 (로컬 툴 좌표계 기준) |
| Mode 3 | 직교 좌표계 움직임(사용자 지정 좌표계 기준) |
| Mode 4 | 개별 관절 움직임 |
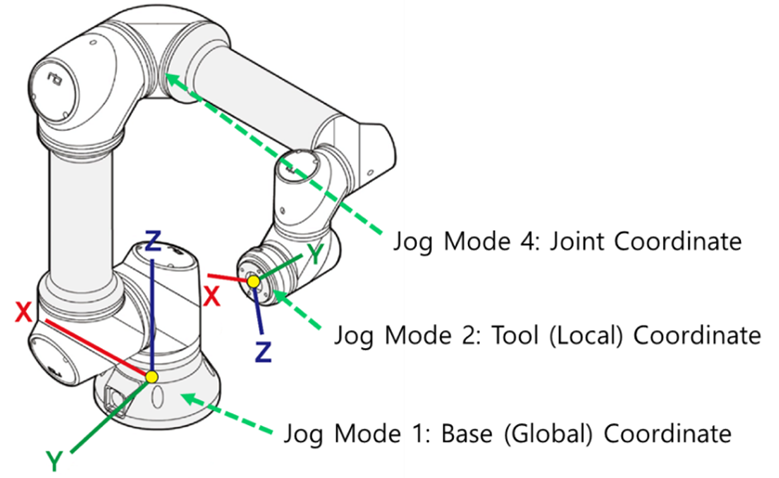
조그의 운영 방식은 2가지입니다.
- Smooth: + - 버튼을 누르는 동안 연속적으로 움직입니다.
- Tick: 지정된 거리나 각 만큼 단계별로 움직입니다.
TIP
- 위의 두 가지 운영 방식에 대한 선택은 Make 화면 우측 상단의 토글 버튼을 사용하여 선택 가능합니다.
- Tick을 선택하고 조그 사용시, 움직이는 거리나 각도는 Setup-Interface에서 설정 가능합니다.
또는 아래와 같이 실시간 팝업 창에서 값을 지정 가능합니다.
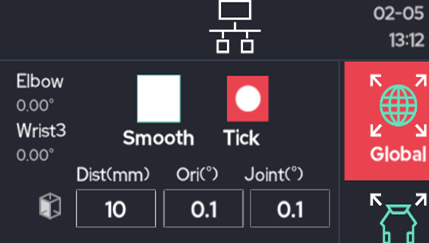
WARNING
- 로봇을 조그를 사용해 움직일 때는 주변에 장애물이나 사람이 없는지 확인 후 작동하시기 바랍니다.
- Setup-Interface에서 안전 슬라이더 기능을 활용하여 좀 더 안전한 환경에서 조그를 운영하는 것을 추천합니다(공장 출하 시 안전 슬라이더 기능은 활성화되어 있습니다).
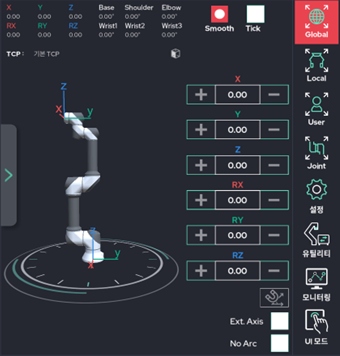
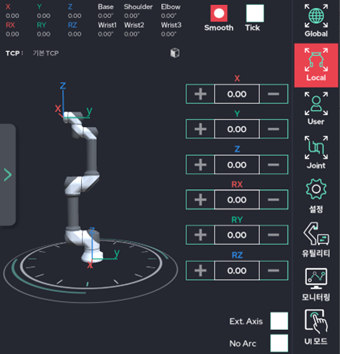
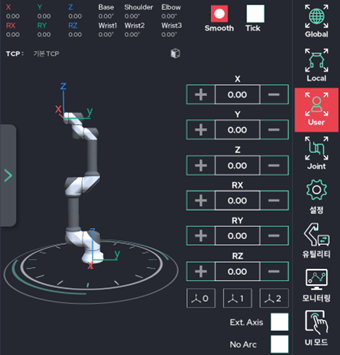
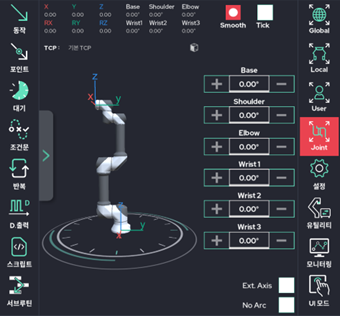
4. 리얼 로봇 모드와 시뮬레이션 모드
로봇 움직임을 테스트 또는 구동할 때, 2가지의 모드가 제공됩니다.
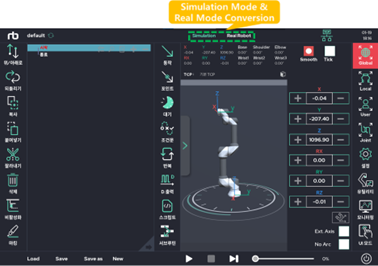
- 시뮬레이션 (Simulation) 모드:
실제 로봇을 움직이지 않고, UI 화면 상에서 가상으로 로봇 팔을 구동 시켜보는 모드입니다.
새로운 동작을 티칭 하였을 때는 안전상, 시뮬레이션 모드를 먼저 실행해보는 것을 권장합니다. - 리얼 로봇 (Real Robot) 모드:
UI 화면 상의 로봇은 물론, 실제 로봇을 움직이는 모드입니다
주의
- 리얼 모드로 로봇 구동은, 로봇이 활성화되어 있을 때만 사용 가능합니다.
- 시뮬레이션 모드는 로봇을 활성화하지 않고도, 컨트롤 박스와 태블릿 UI가 연결만 되어 있다면 사용 가능합니다.
- 리얼 모드로 로봇 구동 시, 실제 로봇이 움직입니다. 따라서 주변 환경이 안전한지 확인하는 과정을 거친 후 사용하세요.
5. 로봇 동작 티칭하기
가장 기본적인 로봇 동작 티칭은 ![]() 동작 기능과
동작 기능과 ![]() 포인트 기능이 담당합니다.
포인트 기능이 담당합니다.
두 아이콘 모두 Make 화면 상단 바에 위치합니다.
- 동작 기능: 로봇 팔의 동작 속성을 정의합니다.
- 포인트 기능: 동작의 하위 항목으로써, 움직임을 통해 도착할 자세 또는 위치를 설정하는 부분입니다.
이 두 기능을 사용하여 프로그램을 구성하면 전체적인 구성은 아래와 같이 됩니다.
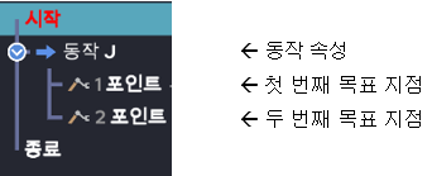
6. 동작 기능
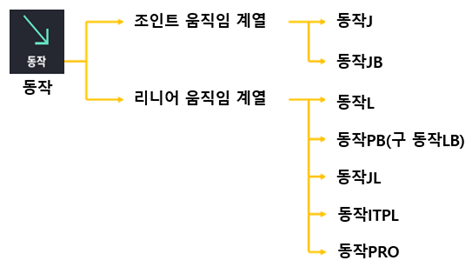
동작 기능은 로봇 팔을 동작 속성, 동작 옵션을 정하는 기능입니다.
동작 기능은 하위에 조인트 움직임 계열과 리니어 움직임 계열로 구성됩니다.
6.1 조인트 움직임 계열(Joint Movement Type)
조인트 움직임 계열은, 로봇의 말단 (TCP) 움직임과는 별개로 각 관절의 각도를 목표 값으로 움직이는 동작 속성입니다. 하위 요소로 동작J와 동작JB가 있습니다.
동작J (Move Joint):
각 관절의 각도를 목표 포인트의 값으로 변경시킵니다.
구동시간이 가장 많이 소요되는 관절에 맞추어 다른 관절의 구동속도가 조정됩니다.동작JB (Move Joint Blend):
시작 포인트를 출발하여 각 포인트 사이를 정지없이 동작 J 방식으로 부드럽게 이동합니다.
동작JB에는 시간 기반 블랜드와 방향 기반 블랜드, 총 2가지 모드가 있습니다.
6.2 리니어 움직임 계열(Linear Movement Type)
리니어 움직임 계열은, 로봇 팔의 말단 (TCP)을 직교 좌표계 기준으로 움직이는 동작 속성입니다.
따라서 움직임의 목표 값으로 직교 좌표계 값을 사용합니다.
하위 요소로 동작L, 동작PB(구 동작 LB), 동작JL, 동작ITPL 그리고 동작 Pro가 있습니다.
동작L (Move Linear):
TCP가 시작 포인트(현재위치)로부터 목표 포인트(설정위치)까지 직선으로 이동하는 방식입니다.
툴의 orientation은 가장 적은 이동각도를 가지도록 회전합니다.
TCP의 이동과 orientation의 변화 중 많은 시간이 소요되는 작업에 맞추어 다른 작업의 구동속도가 조정됩니다.동작PB (Move Point Blend, 구 동작 LB):
시작 포인트(현재위치)를 출발하여 각 포인트 사이를 정지없이 동작 L 방식으로 부드럽게 이동합니다.
각 포인트마다 블랜드 거리를 지정하여 전후경로를 해당 거리만큼 잘라내고 원호로 이은 경로를 따라 이동합니다.
지정된 거리 값이 전후경로의 길이의 절반보다 클 경우 두 경로 중 짧은 경로길이의 절반길이로 자동으로 수정됩니다.
각 중간 점 (via point)마다, 블랜드 정도를 거리 단위로 설정할 수도 있고, 백분율 단위(%)로도 설정할 수 있습니다. 더불어, 각 중간 점 마다 속도를 별도로 설정할 수 있습니다.동작 PB에는 세가지 모드가 있습니다.
Constant 모드는 툴의 orientation을 시작 포인트(현재위치)의 값을 유지하며 이동하는 모드이고, Intended모드는 각 포인트에 저장된 orientation을 따라 변화하는 모드입니다.
목표 지점 이동시 X, Y, Z값과 orientation의 위치 변화율이 일정한 Intended모드와 다르게 smooth 모드는 시작과 끝지점에 가까울수록 orientation의 위치 변화율이 낮습니다.동작JL (Move J with Linear Input):
동작L과 같이 목표 지점의 직교 좌표계 값을 입력으로 사용합니다. 다만, 해당 지점까지 직선으로 가지 않고, 동작J의 방식을 활용하여 갑니다.
직교 좌표계 입력이 들어오면, 이를 역기구학을 통하여 목표 관절 각도로 변환시키고, 이를 다시 동작J에 입력하는 방식을 사용합니다.동작ITPL (Move Interpolation):
시작포인트(현재위치)를 출발하여 각 포인트 사이를 정지없이 동작 L 방식으로 부드럽게 이동합니다.
동작PB는 각 경유지를 지나지 않고 블랜드되어 이동하지만, Move ITPL은 각 경유지를 정확히 지나는 궤적으로 움직입니다. 따라서 별도의 블랜드 세팅이 존재하지 않습니다.동작ITPL에는 6 가지 모드가 있습니다.
Constant 모드는 툴의 orientation을 시작포인트(현재위치)의 값을 유지하며 이동하는 모드이고, Intended모드는 각 포인트에 저장된 orientation을 따라 변화하는 모드입니다.
목표 지점 이동 시 X, Y, Z 값과 orientation의 위치 변화율이 일정한 Intended모드와 다르게 smooth모드는 시작과 끝지점에 가까울수록 orientation의 위치 변화율이 낮습니다.
각 중간 경유점 마다 속도를 별도로 설정할 수 있습니다.동작Pro (Move Process):
시작 포인트(현재위치)를 출발하여 각 포인트 사이를 정지없이 동작 L 방식으로 부드럽게 이동합니다.
입력 값으로 직교 좌표계 값(X,Y,Z,etc)를 사용하며, 중간 경유지의 블랜드 반경 또는 블랜드율 설정이 가능합니다. 중간 경유점 마다 속도를 별도로 설정 가능합니다.
일반 포인트와 코너 포인트를 사용하여 각 경유지를 정확히 지나는 궤적으로 부드럽게 움직입니다.
동작 Pro 에도 동작 PB와 마찬가지로 Constant, Intended 그리고 Smooth 세 가지 모드가 있습니다.
7. 동작J와 동작L의 차이
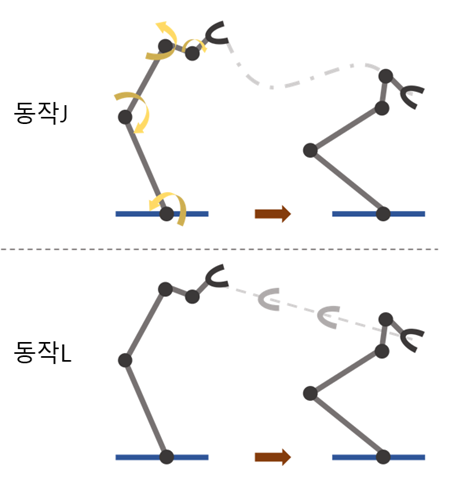
동작J는 말단(TCP)의 움직임 궤적은 고려하지 않고, 출발 지점의 관절 각도와 목표 지점의 관절 각도 정보만을 이용한 동작 모드입니다.
구동시간이 가장 많이 소요되는 관절에 맞추어 다른 관절의 구동속도가 조정됩니다. 따라서 목표 지점 값으로 6개 관절의 관절 각도를 입력 받습니다.
동작L은 말단(TCP)의 궤적을 출발 지점에서부터 목표지점까지 선형으로 움직이도록 역기구학(inverse kinematics)을 이용하여 움직이는 동작 모드입니다.
따라서 목표 지점 값으로 직교 좌표계 값 6개(x, y, z, Rx, Ry, Rz)를 입력 받습니다.
8. 동작L, 동작PB, 동작ITPL의 차이
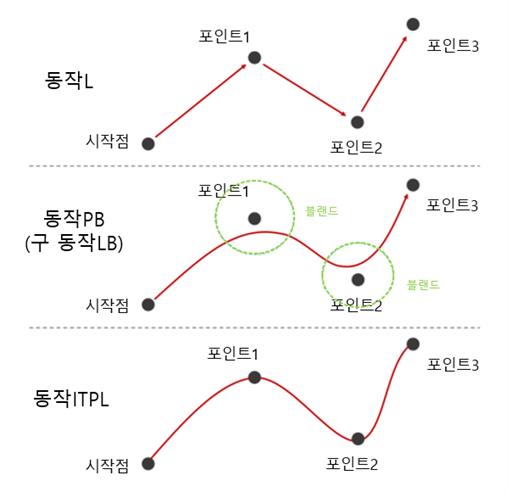
동작L의 경우 시작점과 도착점 사이를 일직선으로 선형적인 경로로 이동합니다.
도착점을 정확하게 도달하지만 도착점에서는 일시적으로 움직임 속도가 0이 됩니다.
동작PB의 경우 도착점을 제외한 나머지 점들은 경유지로 이용하며, 지정된 왜곡률(blend rate)나 왜곡거리(blend distance)에 따라 경유지를 정확히 지나지는 않지만, 멈추지 않고 지나갑니다.
동작ITPL의 경우 도착점을 제외한 나머지 점들은 경유지로 이동하며, 경유지를 정확히 통과하는 궤적을 생성합니다.
생성된 궤적을 멈추지 않고 지나가며, 경유지 마다 별도의 속도 세팅이 가능합니다.
주의
- 동작L, 동작PB(구 동작 LB), 동작JL, 동작ITPL, 동작Pro 다섯가지 동작 모드는 역기구학 연산을 통해 로봇을 움직입니다.
따라서, 역기구학 연산이 불가능한 특이점 영역 (Singular position)에서는 움직임이 제한될 수 있습니다. - 로봇의 데드존 영역(Dead-Zone) 또는 그 근처에서는 특정 관절이 예상보다 빠르게 움직이거나 움직임이 제한될 수 있습니다.
데드존 영역에 관한 정보는 1.7장에 서술되어 있습니다.
9. 동작의 동작 속성 변경
최초로 동작 기능을 프로그램에 넣게 되면 아래의 그림과 같이 동작 기능이 프로그램 tree 안에 생성이 됩니다. 최초 생성시 기본으로 동작J 옵션으로 생성됩니다.
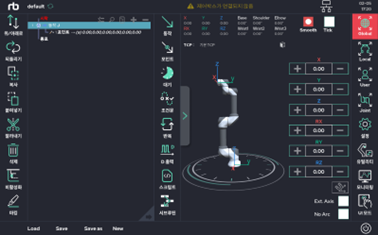
위에서 설명된 동작의 다른 옵션으로 선택하기 위해서는, 생성된 동작J 부분을 더블 클릭하면 아래와 같은 팝업창이 뜹니다.
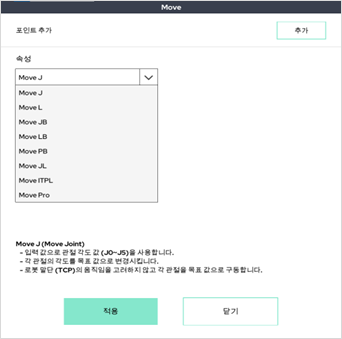
원하는 동작 속성/옵션을 선택하고, 설정을 하면 동작의 동작 속성이 변경됩니다.
위의 기능들을 활용하여 동작을 티칭 시 프로그램 예시는 아래와 같습니다.
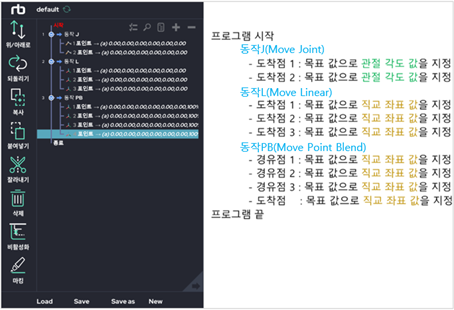
| 동작J, 동작JB |
|---|
| 관절을 기준으로 움직이는 동작 속성이기 때문에 하위 항목인 Point에는 이동하고자 하는 목표 자세의 관절 각도 값이 설정됩니다. ※ 로봇 암은 6개의 관절로 구성되어 있기 때문에, 동작J, JB의 하위 Point 에는 6개 관절 값에 관한 정보가 설정됩니다. |
| 동작L, 동작PB(구 동작 LB), 동작JL, 동작ITPL, 동작 Pro |
| 직교 좌표계 값을 기준으로 또는 목표로 움직이기 때문에 하위 항목인 Point에는 이동하고자, 또는 지나가고자 하는 목표 지점의 직교 좌표계 값이 설정됩니다. ※ 직교좌표계는 6개의 값(x, y, z, Rx, Ry, Rz)로 구성되어 있기 때문에, 동작L, PB, JL, ITPL, Pro의 하위 포인트에는 6개의 직교 좌표계 값에 관한 정보가 설정됩니다. |
10. 포인트 기능
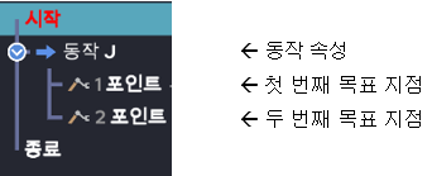
앞서 동작 기능에서 설명하였듯, 포인트 기능은 동작 기능의 하위 기능입니다.
동작 기능이 동작의 속성을 지정하고, 포인트 기능은 각 속성에 따라 로봇 팔을 움직일 목표 지점 정보를 설정하는 기능을 담당합니다.
포인트 기능에서는 동작 기능에서 설정한 동작 속성에 따라 설정하는 목표 값이 달라지게 됩니다.
조인트 동작 계열(동작J, 동작JB)의 하위 포인트:
이동하고자 하는 목표 자세의 6개 관절 각도 값이 설정리니어 동작 계열(동작L, 동작PB(구 동작 LB), 동작JL, 동작ITPL, 동작Pro)의 하위 포인트:
이동하고자, 또는 지나가고자 하는 목표 지점의 직교 좌표계 값이 설정
포인트 기능의 설정 팝업 창의 기본 구성은 아래와 같습니다.
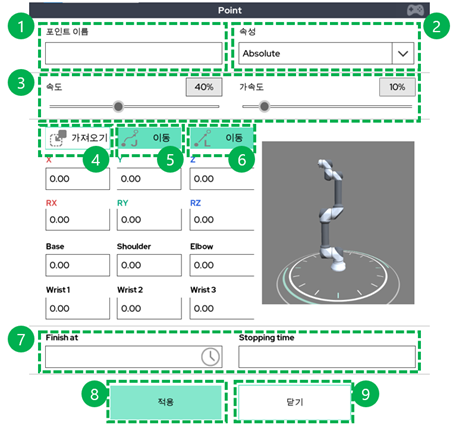
각 영역에 대한 설명은 아래의 표와 같습니다.
| 설명 | |
|---|---|
| ① | 포인트의 이름을 설정할 수 있습니다. 이름 설정은 필수 입력은 아닙니다. 이름을 설정하면, 이후에 해당 포인트의 위치 정보를 변수처럼 사용 가능합니다. |
| ② | 포인트의 설정 타입을 고를 수 있는 옵션입니다. 동작 J속성의 하위 포인트는 세가지 설정 옵션이 있고, 동작 L속성의 하위 포인트는 네가지 설정 옵션이 존재합니다. 포인트 최초 생성시 기본 타입은 ‘Absolute’ 입니다. |
| ③ | 목표 지점까지 움직일 속도와 가속도를 설정합니다. |
| ④ | 현재 로봇 자세/각도에 관한 정보를 획득하여, 정보로 가져옵니다. 조그 또는 직접 교시를 통해 로봇을 윈하는 지점/자세로 이동 후, 가져오기(Get)을 누르면 해당 지점의 정보가 포인트 정보에 반영됩니다. 새롭게 반영된 정보를 저장하려면 적용(Set) 버튼 (8번)을 눌러야 합니다. 포인트 타입(2번)에 따라 이 버튼이 지원되는 타입이 있고, 지원되지 않는 타입도 존재합니다. |
| ⑤ | 지정된 자세로 이동하는 기능입니다. 버튼을 누르고 있는 동안, 저장된 자세로 이동합니다. 이동은 Joint movement 타입으로 이동합니다. 이동이 완료되면, 이동이 완료되었음을 알려주는 팝업 메시지가 뜹니다. 포인트 타입(2번)에 따라 이 버튼이 지원되는 타입이 있고, 지원되지 않는 타입도 존재합니다. |
| ⑥ | 지정된 자세로 이동하는 기능입니다. 버튼을 누르고 있는 동안, 저장된 자세로 이동합니다. 이동은 Linear Movement 타입으로 이동합니다. 이동이 완료되면, 이동이 완료되었음을 알려주는 팝업 메시지가 뜹니다. 포인트 타입(2번)에 따라 이 버튼이 지원되는 타입이 있고, 지원되지 않는 타입도 존재합니다. |
| ⑦ | 동작의 탈출 조건(Finish at에 입력)과 탈출 시간(Stopping time에 입력)을 지정합니다. 필수 입력 항목이 아닙니다. 이 항목을 입력을 하지 않을 경우, 동작은 정상적으로 목표 지점/자세에 도달 후 종료됩니다. 이 항목에 특정 조건과 탈출 시간을 설정할 경우, 목표 지점/자세에 도달하기 전이라도, 탈출 조건을 만족하게 되면 탈출 시간에 맞추어 동작을 멈추게 되고 다음 동작을 이어갑니다. 탈출 시간의 최소값은 0초입니다. |
| ⑧ | 변경된 설정을 저장합니다. |
| ⑨ | 설정 창을 닫습니다. 변경된 설정이 있다면 Set 버튼(8번)을 눌러야 합니다. |
※ 위의 표 4번 항목 가져오기(Get)에서 제공되는 기능을 도식화 하면 아래와 같습니다.
조그 / 직접 교시 기능을 활용해 원하는 자세/위치로 이동
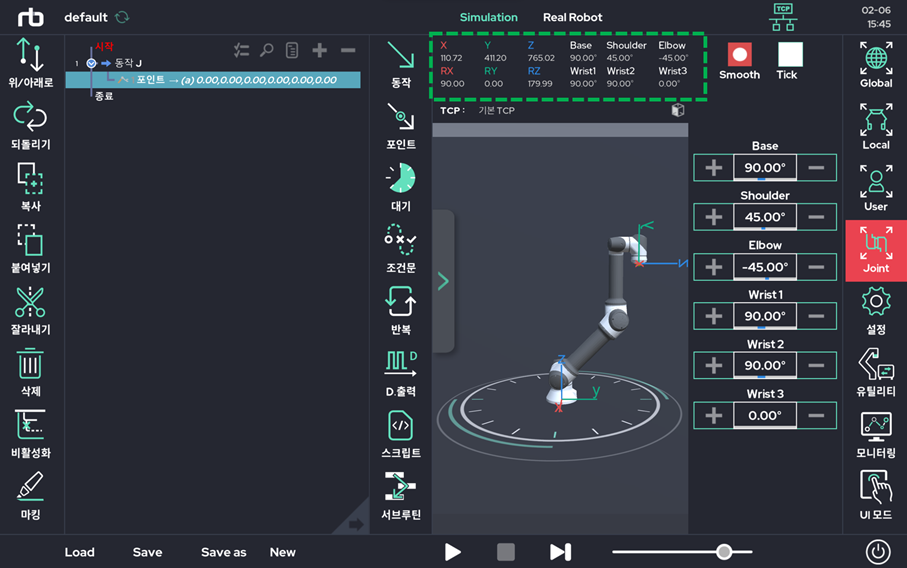
가져오기(Get) 버튼을 눌러서 현재 자세/위치 정보 가져오기
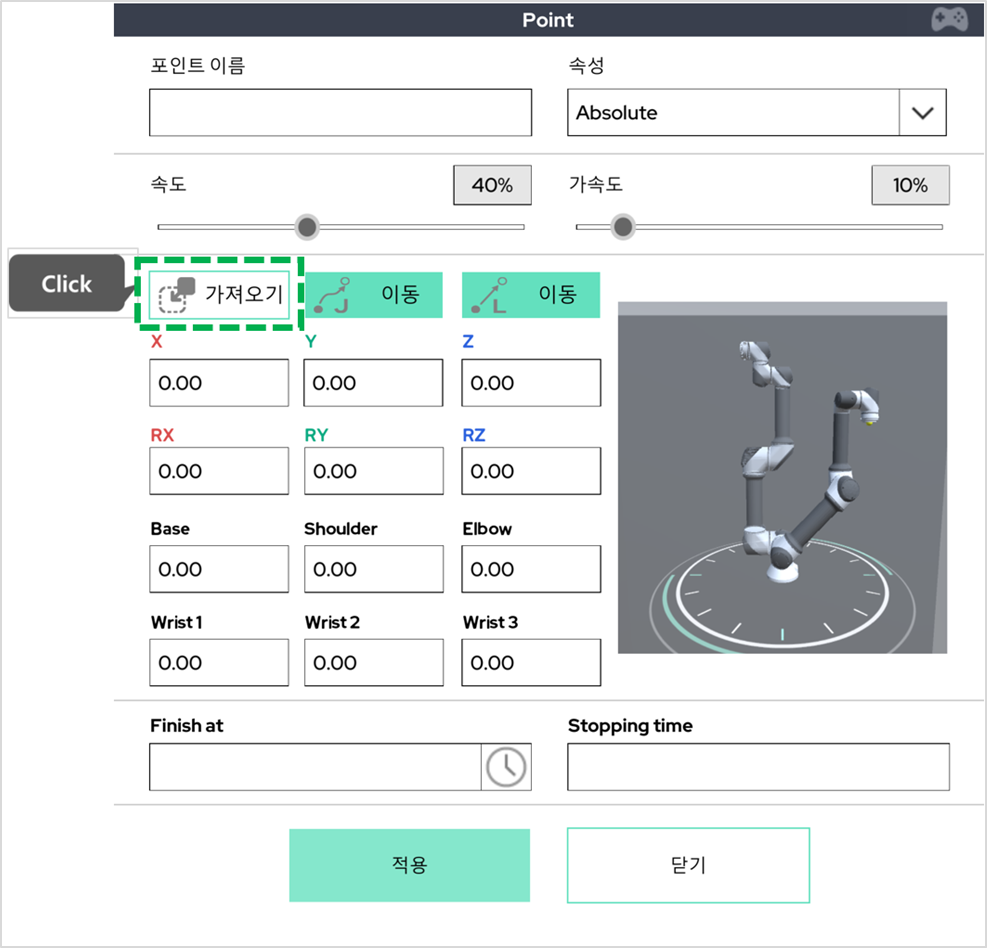
반영 확인 후 저장
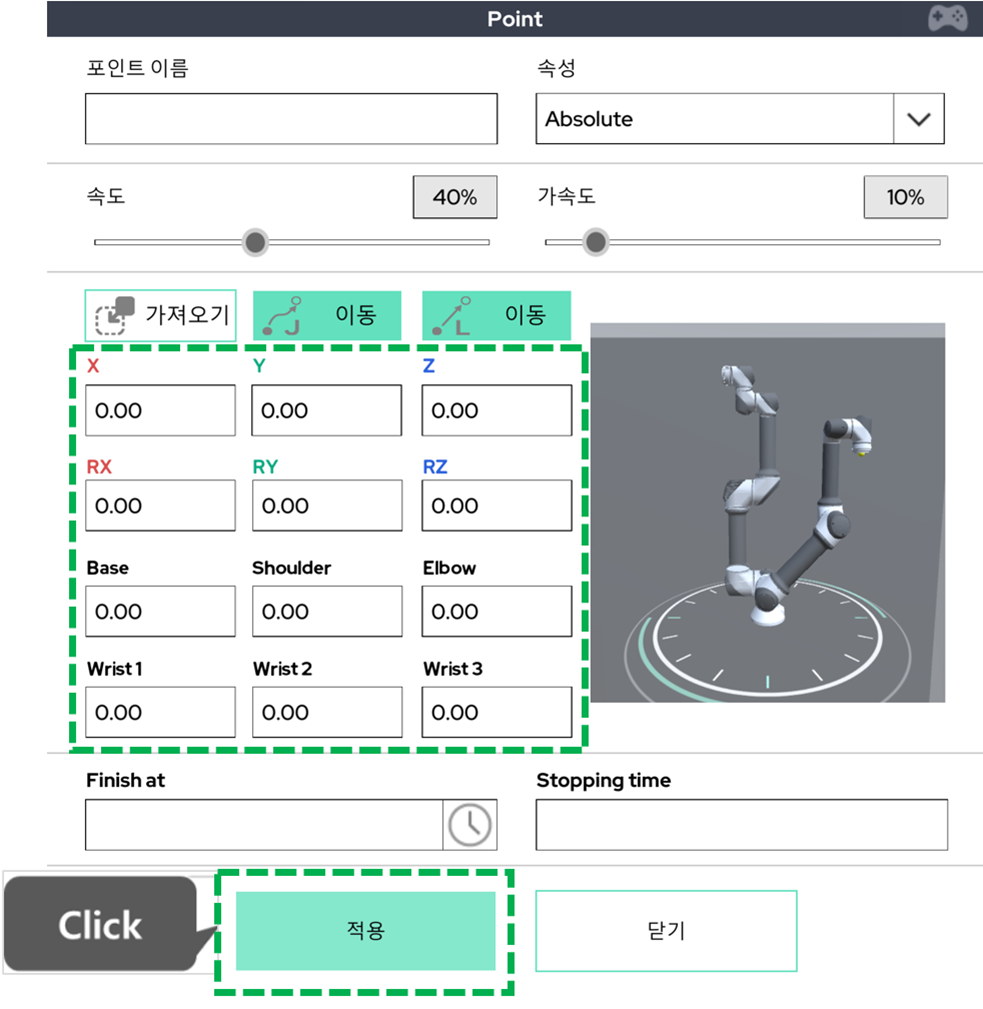
※ 위의 표 7번 항목 Finish at/Stopping time에서 제공되는 기능을 도식화 하면 아래와 같습니다.
Finish at 기능을 사용하지 않을 경우(빈 칸으로 남겨둘 경우)
원래 설정된 목표 지점까지 도착 후 동작 종료, 다음 명령 실행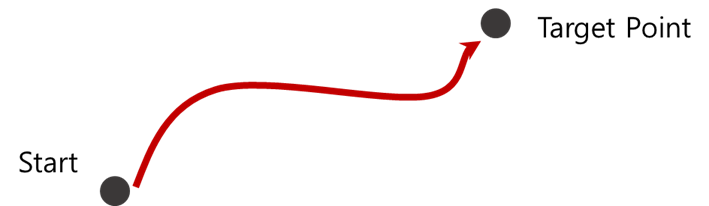
Finish at 기능을 사용할 경우(특정 조건식을 기입할 경우)
목표점까지 도착하지 못해도, Finish at조건 발생시 동작종료, 다음 명령 실행
동작 중 조건이 발생하지 않는다면, 정상적으로 목표점 도착 후 다음 명령 실행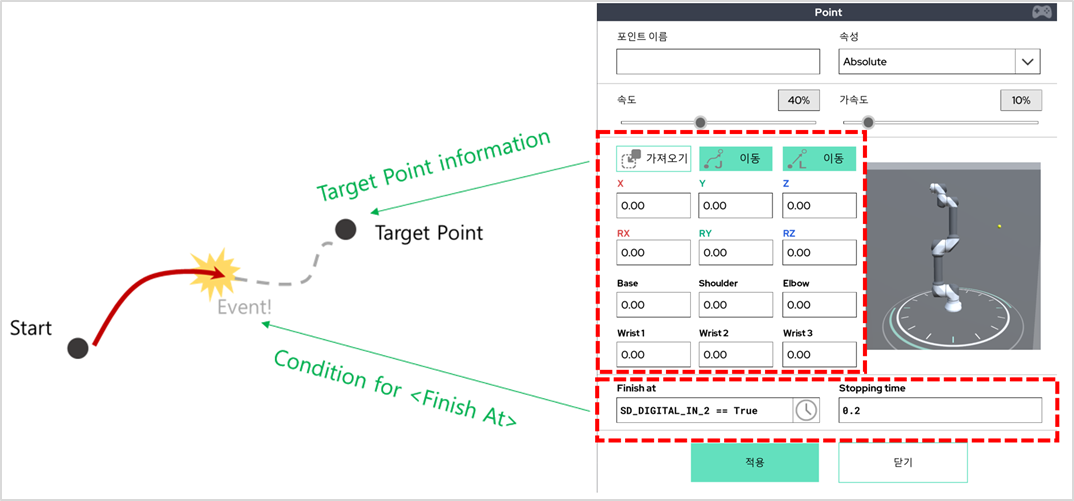
10.1 동작 타입별 설정 옵션
동작의 각 타입에 따라 아래와 같은 설정 옵션이 존재합니다.
| 조인트 동작 계열 하위 포인트 | ||
|---|---|---|
| 옵션 | Absolute | 목표 관절 각도 값으로, 고정된 값을 사용합니다. 조그/직접 교시로 로봇을 원하는 자세로 만들고, Get (가져오기) 기능을 통해 관절 각도 값을 설정할 수 있습니다. |
| Variable | 사용자가 자유롭게 목표 관절 각도를 입력할 수 있습니다. 조그/직접 교시로 로봇을 원하는 자세로 만들고, Get (가져오기) 기능을 통해 관절 각도 값을 설정할 수 있습니다. 변수 및 수학 연산을 활용하여 입력 가능합니다. | |
| Relative | 이전 각도 자세에서 변화를 주고 싶은 각도 변화량을 설정합니다. 모든 관절 변화량에 0을 넣는다면, 이전 자세와 동일한 각도 자세로 움직이라는 명령이 됩니다. 변수 및 수학 연산을 활용하여 입력 가능합니다. | |
| 리니어 동작 계열 하위 포인트 | ||
|---|---|---|
| 옵션 | Absolute | 목표 직교 좌표 값으로, 고정된 값을 사용합니다. 조그/직접 교시로 로봇의 TCP를 이동 후, Get(가져오기) 기능을 통해 직교 좌표 값을 설정할 수 있습니다. 설정한 직교 좌표 값의 기준 좌표계는 로봇 팔의 Base 좌표계 입니다 (제조사 설정 기본 좌표계). |
| Variable | 사용자가 자유롭게 목표 직교 좌표 값을 입력할 수 있습니다. 설정한 직교 좌표 값의 기준 좌표계는 로봇 팔의 Base 좌표계 입니다 (제조사 설정 기본 좌표계). 조그/직접 교시로 로봇의 TCP를 이동 후, Get(가져오기) 기능을 통해 직교 좌표 값을 설정할 수 있습니다. 변수 및 수학 연산을 활용하여 입력 가능합니다. | |
| Relative | 이전 지점 또는 특정 포인트로부터 상대적인 거리/각도 (offset)를 설정하여 목표지점을 지정할 수 있습니다. Reference 포인트 (기준점)에서는 상대적으로 이동할 지점을 고르는 기능입니다. 기본 값은 PT_LAST_TCP로써 직전 도착 지점을 나타냅니다. 이외에도 임의의 point를 기준으로 할 수도 있습니다. Reference Frame(기준좌표계)에서는 어떤 좌표계를 기준으로 상대이동을 지정할 것인지를 정할 수 있습니다. 기본 값은 Frame_Base로써 로봇 팔의 Base 좌표계를 나타냅니다. 유저 좌표계나, 툴의 local 좌표계로 변경 가능합니다. 변수 및 수학 연산을 활용하여 입력 가능합니다. | |
| User Coordinate | Variable과 비슷하지만, 유저 설정 좌표계를 기준으로 목표 지점을 설정하는 기능입니다. Reference Frame (기준좌표계) 설정을 통해, 기준으로 사용하고 싶은 유저좌표계를 선택 가능합니다. 원하는 기준 좌표계를 선택하고, Get (가져오기) 기능을 활용하면, 현재 로봇의 자세/위치 정보가 선택된 좌표계 기준으로 자동 입력할 수 있습니다. 예를 들어 유저좌표계 0번을 선택하고, 모든 직교 좌표 값에 0을 입력 시, 유저 좌표계 원점으로 TCP가 이동합니다. 변수 및 수학 연산을 활용하여 입력 가능합니다. | |
각 포인트 타입에 따른 UI 구성은 아래와 같습니다.
10.2 조인트 동작 계열 UI 구성
조인트 동작 계열 - Absolute
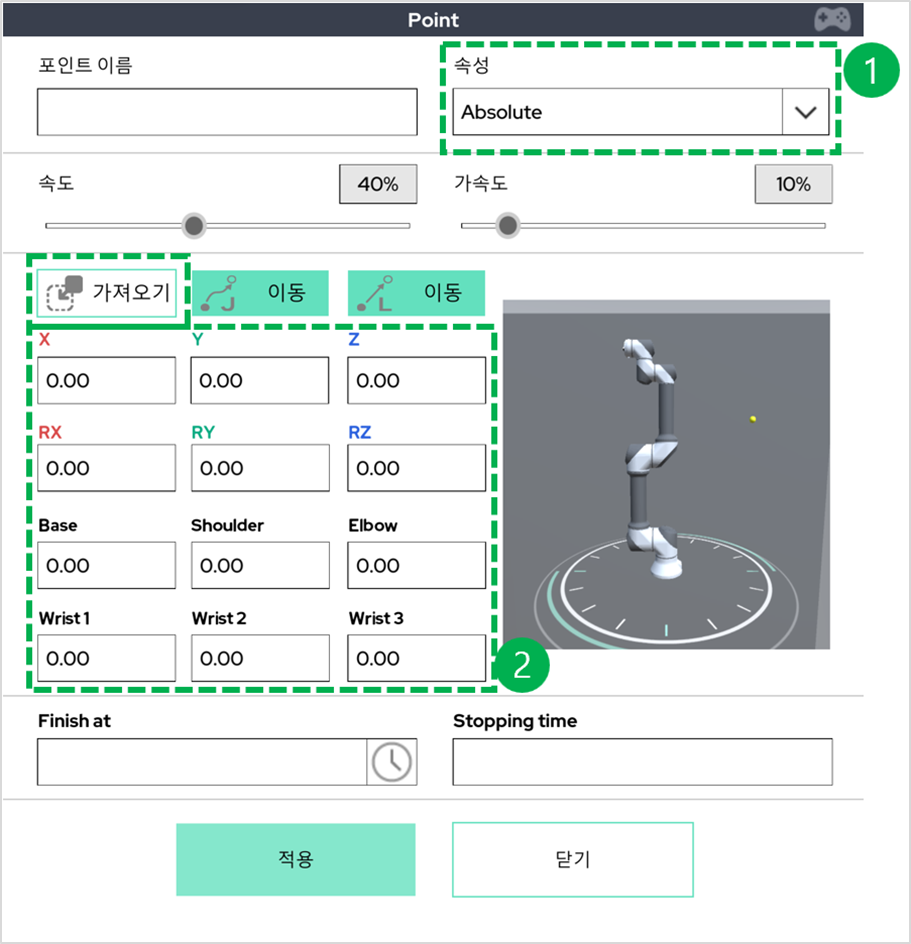
① Absolute 옵션입니다.
② 가져오기(Get) 버튼을 통해 로봇의 자세/각도 값이 저장됩니다.조인트 동작 계열 - Variable
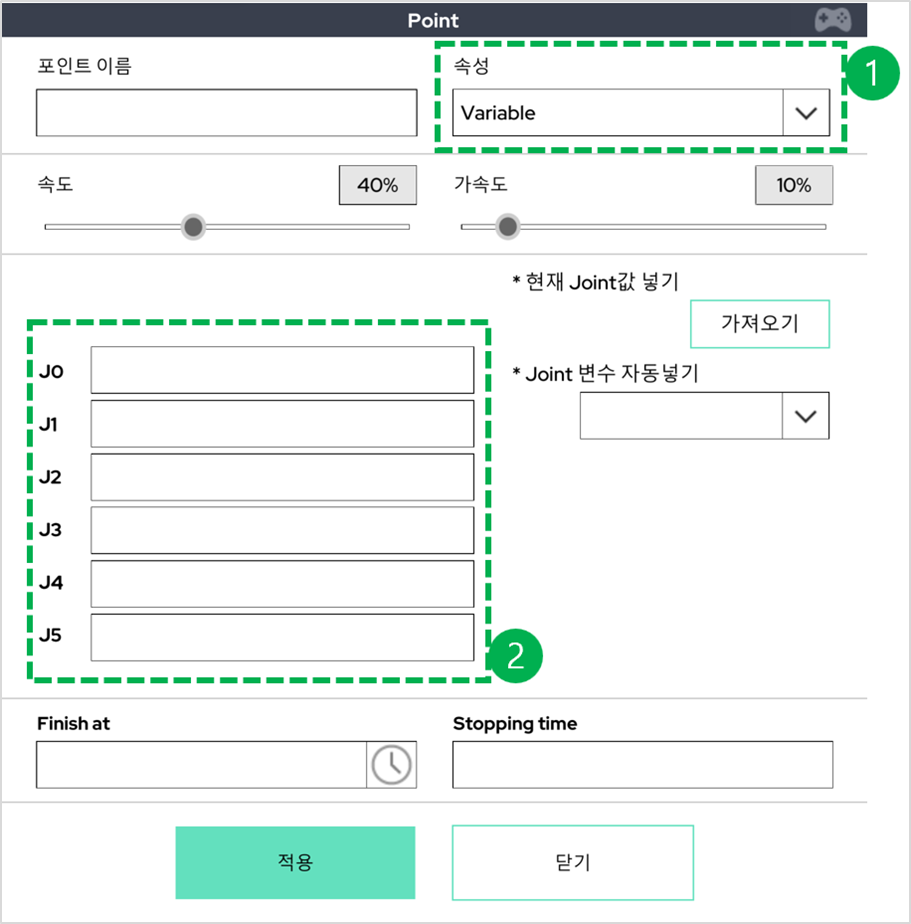
① Variable 옵션입니다.
② 목표 자세에 대한 관절 각도를 사용자가 직접 입력하거나, 변수화 된 정보들을 수식으로 입력할 수 있습니다.조인트 동작 계열 - Relative
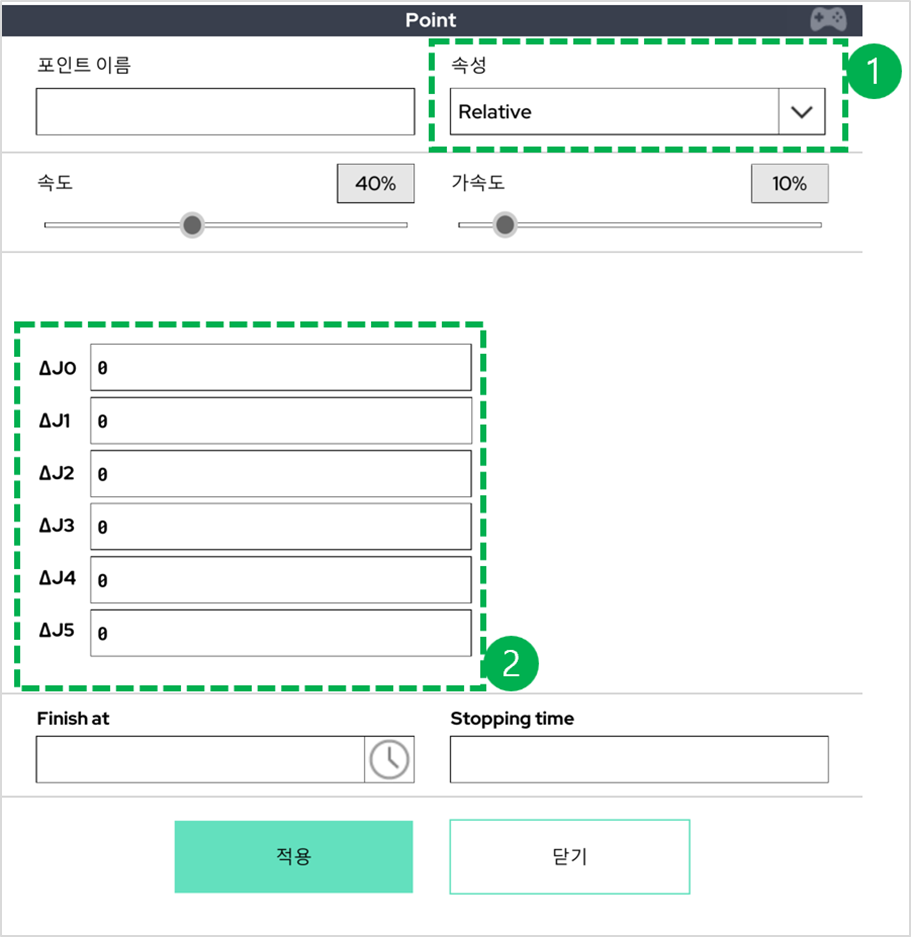
① Relative 옵션입니다.
② 이전 관절 각도에서 각 관절을 얼마나 상대적으로 움직일지 각도 단위로 입력합니다. 변수화 된 정보나 수식을 입력할 수 있습니다.
10.3 리니어 동작 계열 UI 구성
리니어 동작 계열 - Absolute
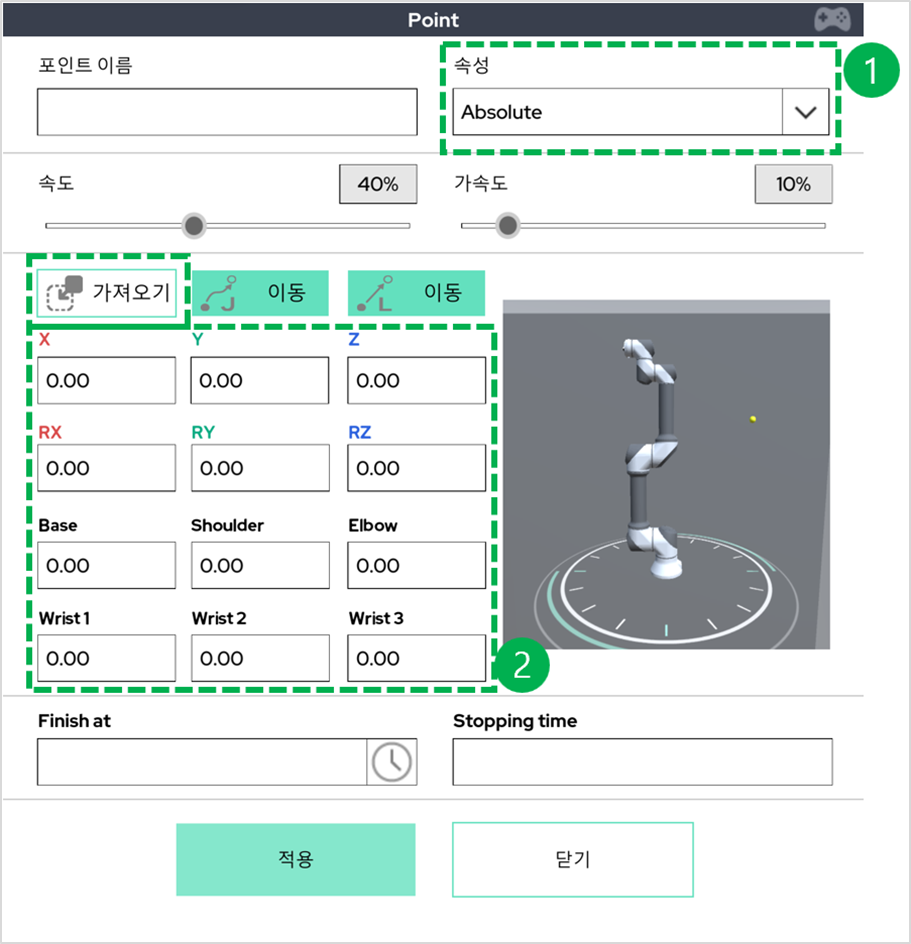
① Absolute 옵션입니다.
② 가져오기(Get) 버튼을 통해 로봇의 자세/위치 값이 저장됩니다. 직교 좌표계 값의 기준 좌표계는 로봇 베이스 좌표계입니다.리니어 동작 계열 - Variable
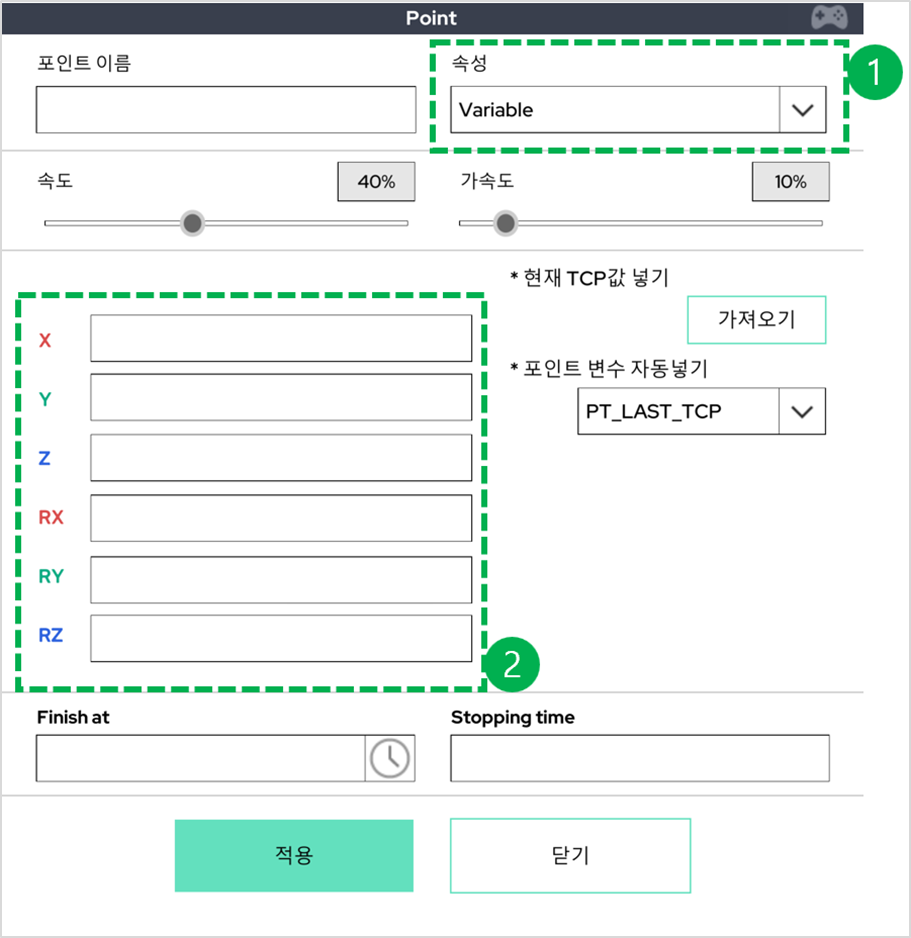
① Variable 옵션입니다.
② 사용자가 자유롭게 목표 직교 좌표 값을 입력할 수 있습니다. 변수화 된 정보들을 수식으로 입력할 수도 있습니다.
설정한 직교 좌표 값의 기준 좌표계는 로봇 팔의 베이스 좌표계입니다.리니어 동작 계열 - Relative
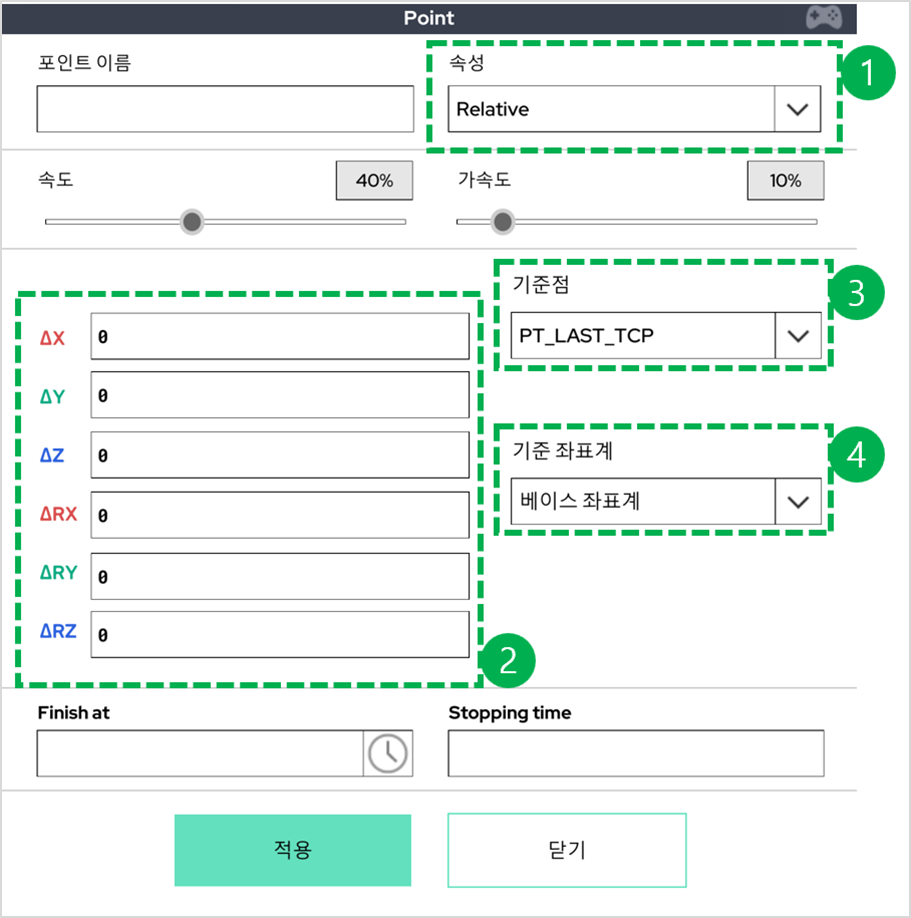
① Relative 옵션입니다.
② 상대적으로 이동할 거리/각도 offset을 입력합니다. 변수화 된 정보들을 활용할 수도 있습니다.
③ 상대적으로 이동할 지점을 고르는 기능입니다. 기본 값은 PT_LAST_TCP로써 직전 도착 지점을 나타냅니다. 이외에도 임의의 포인트를 기준으로 할 수도 있습니다.
④ 어떤 좌표계를 기준으로 상대이동을 지정할 것인지를 정할 수 있습니다.
기본값은 Frame_Base로써 로봇 팔의 Base 좌표계를 나타냅니다. 유저 좌표계나, 툴의 local 좌표계로 변경 가능합니다.리니어 동작 계열 - User coordinate
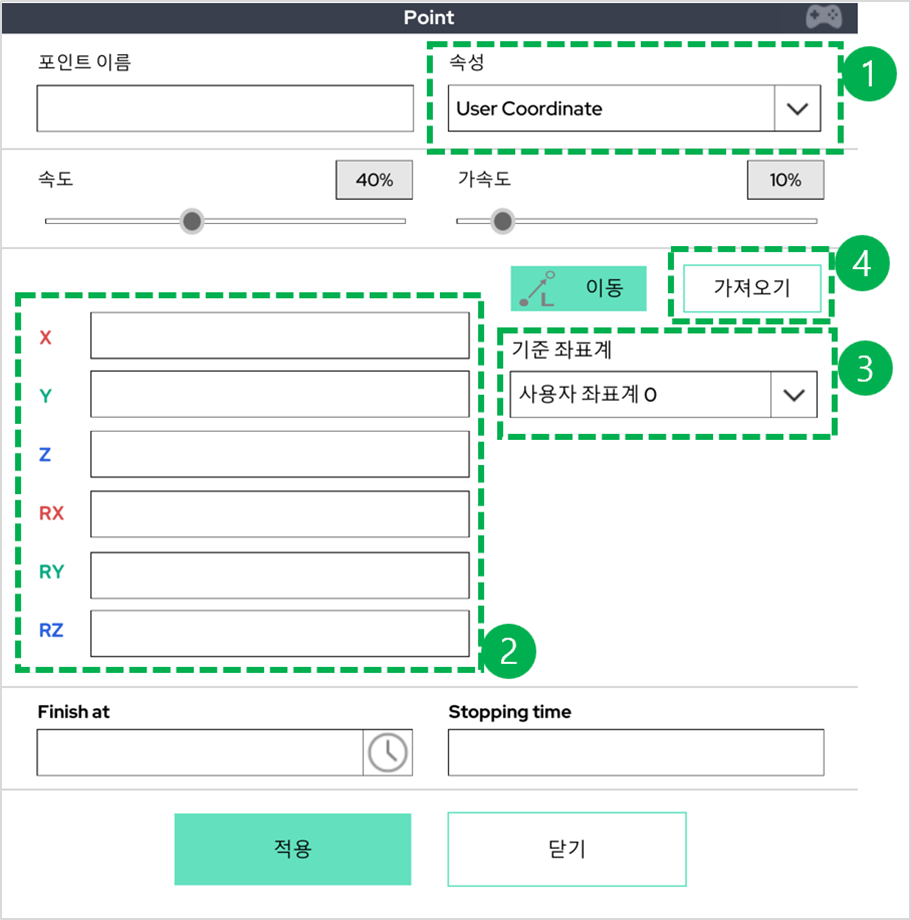
① User Coordinate(사용자 좌표계) 옵션입니다.
② Variable과 비슷하지만, 유저 설정 좌표계를 기준으로 목표 지점을 설정하는 기능입니다. 변수화 된 정보를 입력할 수도 있습니다.
③ 기준으로 사용하고 싶은 유저 좌표계를 선택 가능합니다.
④ 원하는 기준 좌표계를 선택하고, 가져오기(Get) 기능을 활용하면, 현재 로봇의 자세/위치 정보가 선택된 좌표계 기준으로 자동 입력할 수 있습니다.
주의
- 유저 좌표계(User-Coordinate)에 대한 설정은 Setup 화면의 Coordinate 메뉴나, Make 화면의 설정(Setting) 기능을 통해 설정 가능합니다.
- 최대 3개의 유저 좌표계를 설정하고 사용 가능합니다.
- 공장 출하 시 기본 유저 좌표계는 로봇 베이스 좌표계와 같은 좌표계로 세팅 되어 있습니다.
11. 동작 속성의 전환
이미 구성된 동작에서 동작 속성(동작의 종류)을 바꿀 때는 다음과 같은 조건이 적용됩니다.
- 같은 계열에서의 전환은 어떠한 제한없이 전환 가능합니다.
- 다른 계열 (조인트 동작 계열 -> 리니어 동작 계열 / 리니어 동작 계열 -> 조인트 동작 계열)로 전환 시에는, 하위에서 사용하고 있는 포인트 기능의 타입(옵션)이 Absolute일 경우에만 전환 가능합니다.
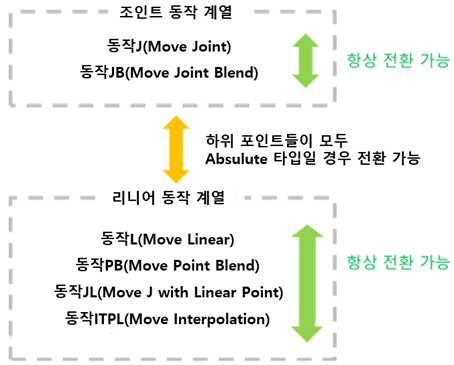
12. 동작 프로그램 티칭하기/만들기 예시
아래의 내용은 위의 동작 기능, 포인트 기능을 바탕으로 간단한 프로그램을 만들고 구동하는 예시입니다.
[Step 1] 새로운 프로젝트를 생성합니다.
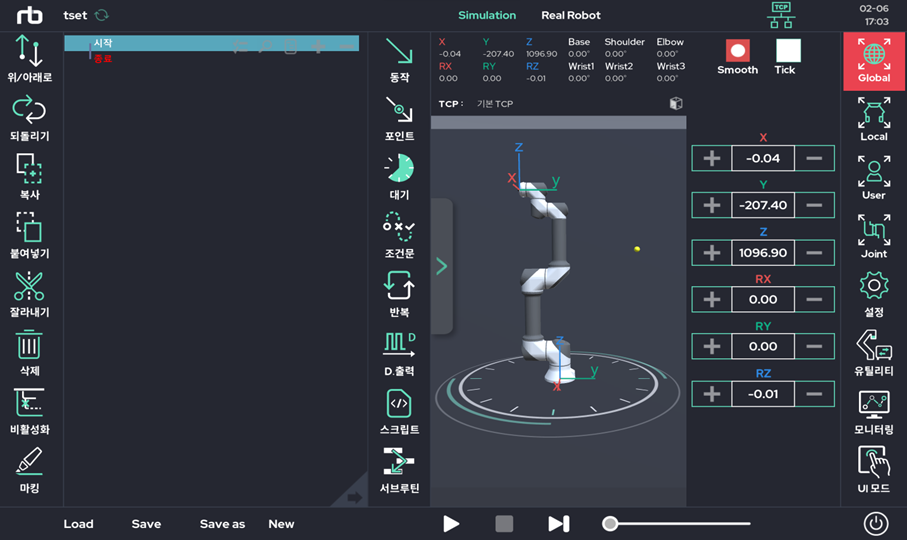
[Step 2] 프로그램 tree에 동작 기능을 추가합니다.
Tree에 동작J 라는 속성으로 움직이는 포인트 하나가 아래와 같이 생성됩니다.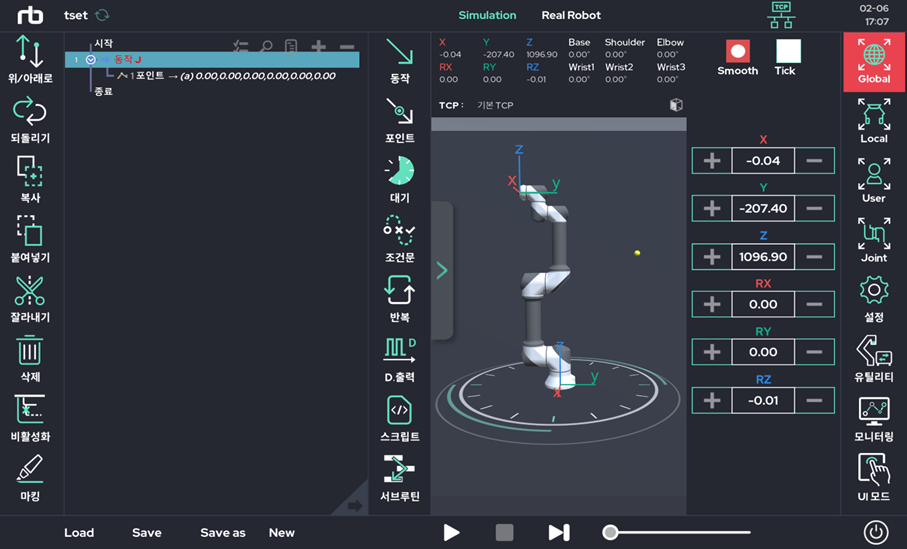
[Step 3] 조그를 통해 로봇을 특정 자세로 이동시킵니다.
본 예제에서는 로봇의 관절 각도가 [Base:0’, Shoulder:0’, Elbow:90’, Wrist1:-90’, Wrist2:90’, Wrist3:0’]가 되도록 각 축을 움직입니다.
프로그램 tree에서 포인트 기능을 클릭하면 아래와 같이 포인트 설정 팝업 창이 나타납니다.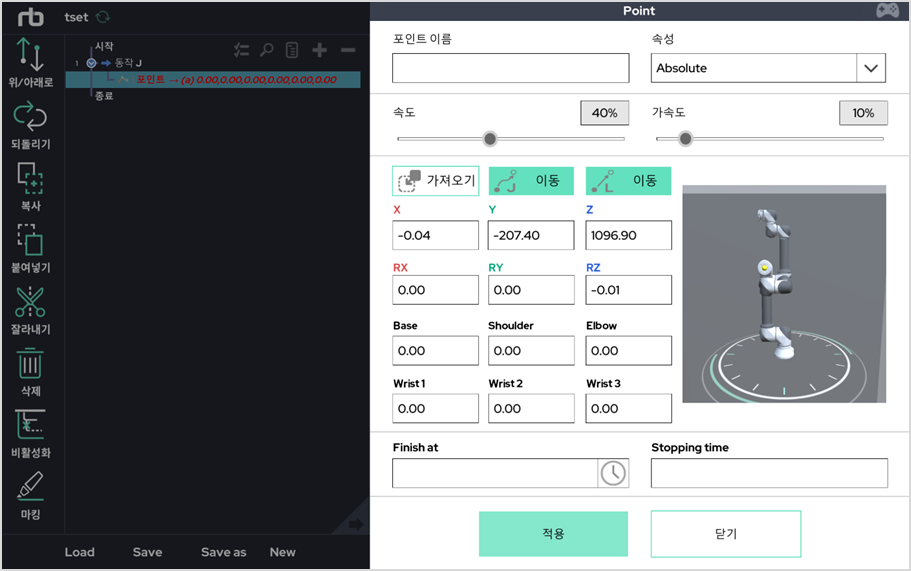
[Step 4] 포인트 팝업 창에서 가져오기(Get) 버튼을 눌러서 현재 로봇의 자세/각도 값을 불러옵니다.
마지막에 움직였던 자세 각도가 가져와 집니다. 적용(Set)을 눌러서 이 설정을 포인트에 저장합니다.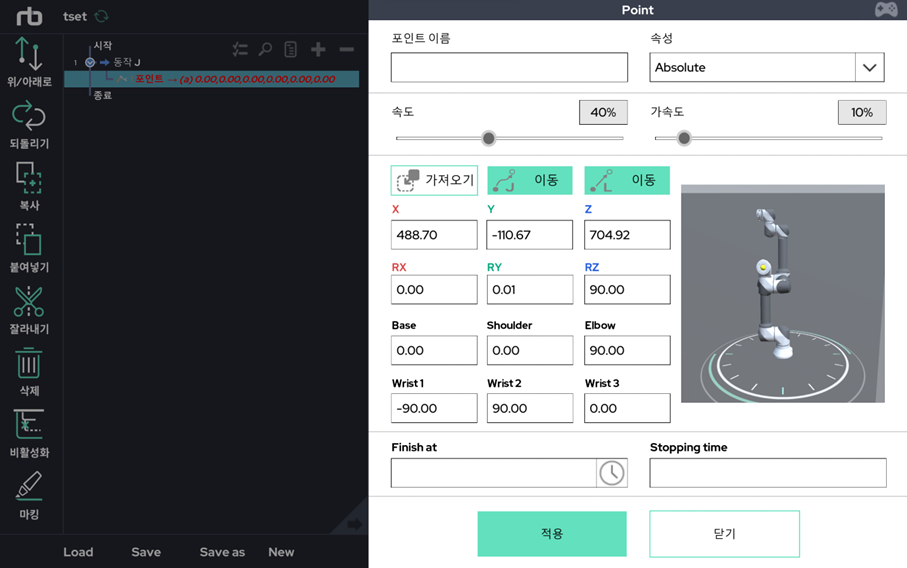
[Step 5] 위의 과정을 한 결과는 아래와 같습니다.
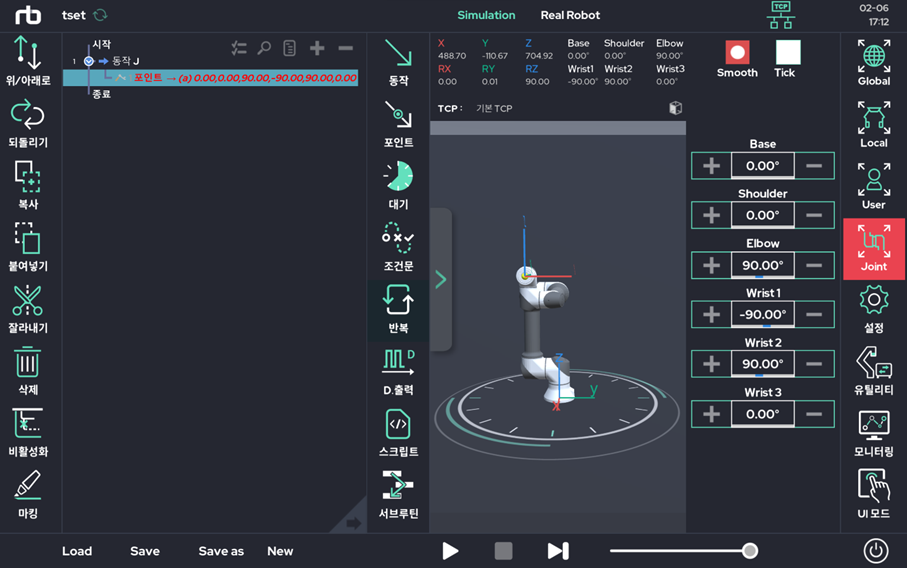
[Step 6] 위의 Step 1~4의 과정을 몇차례 반복하여 원하는 로봇 동작을 티칭 합니다.
완성된 예시 프로그램의 구조는 아래와 같습니다.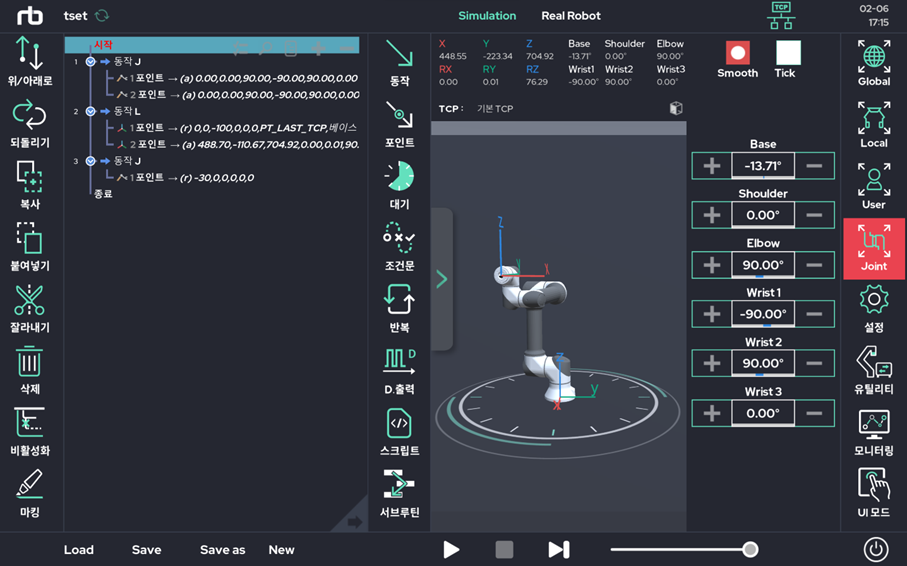
[Step 7] 모든 티칭이 끝나고 나면 작업화면에서 티칭된 프로젝트를 실행하여 실제 로봇 팔을 움직여 볼 수 있습니다.
만약 시뮬레이션으로 동작을 해보려면 Simulation 모드를 사용하고, 실제 로봇을 구동하려면 Real Robot모드를 사용하면 됩니다.작업화면 하단에 있는 플레이 버튼(▷)을 클릭하시면 아래 그림과 같이 로봇 팔을 시작 자세(begin)에서 정의된 자세로 이동시키는 화면이 나타나게 됩니다.
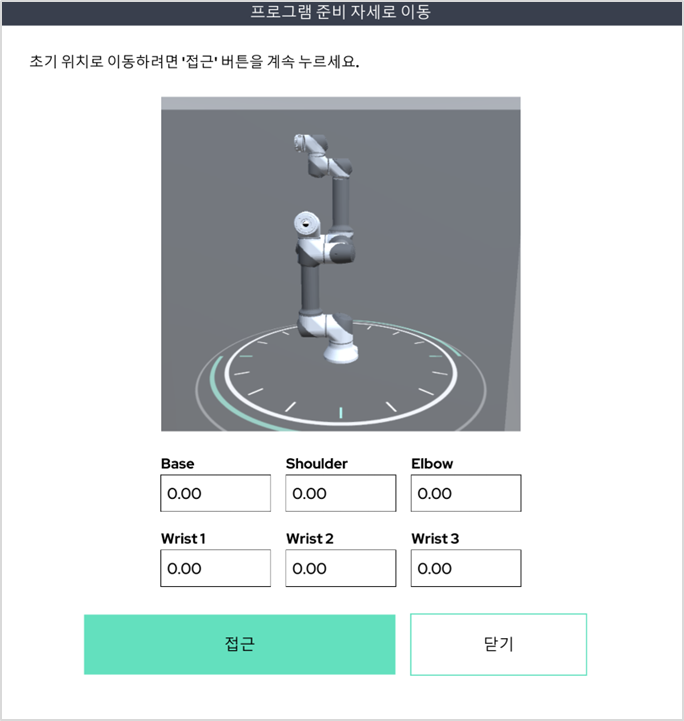
여기서 접근 버튼을 누르고 있으면 로봇 팔은 시작 자세로 이동합니다. 이동이 끝나면 시작 자세에 도달하였다는 팝업 메시지가 나타납니다.
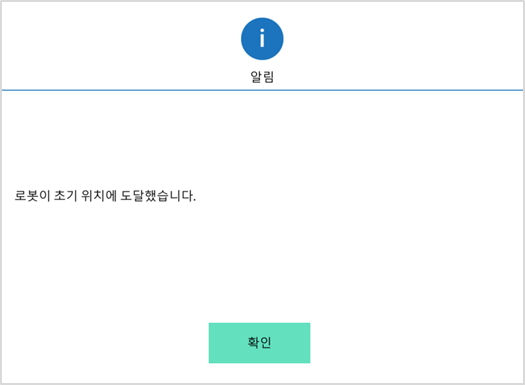
[Step 8] 로봇이 시작 자세에 도달하였다면, 프로그램이 실행될 준비가 되었습니다.
하단의 플레이 버튼을 다시 클릭하면 프로그램이 실행됩니다.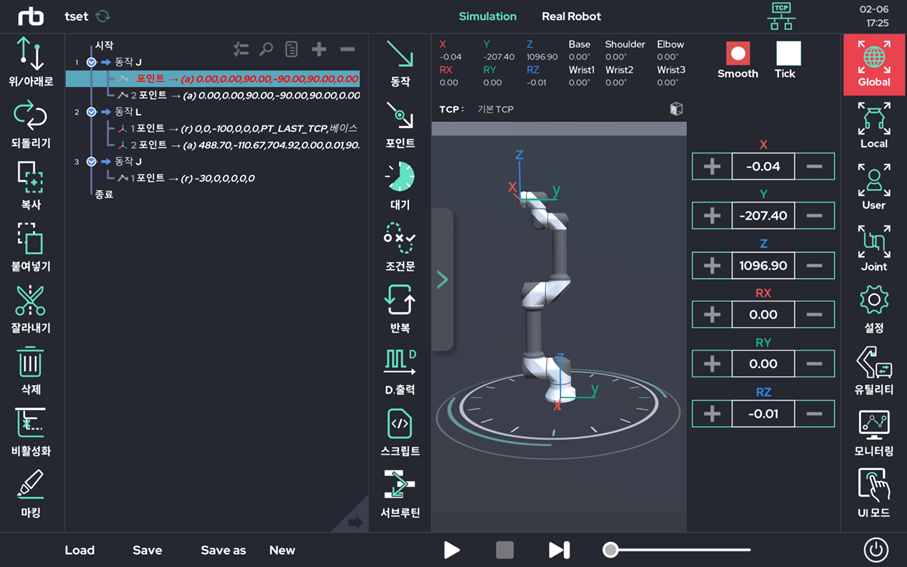
아래는 프로그램이 실행중인 모습입니다.
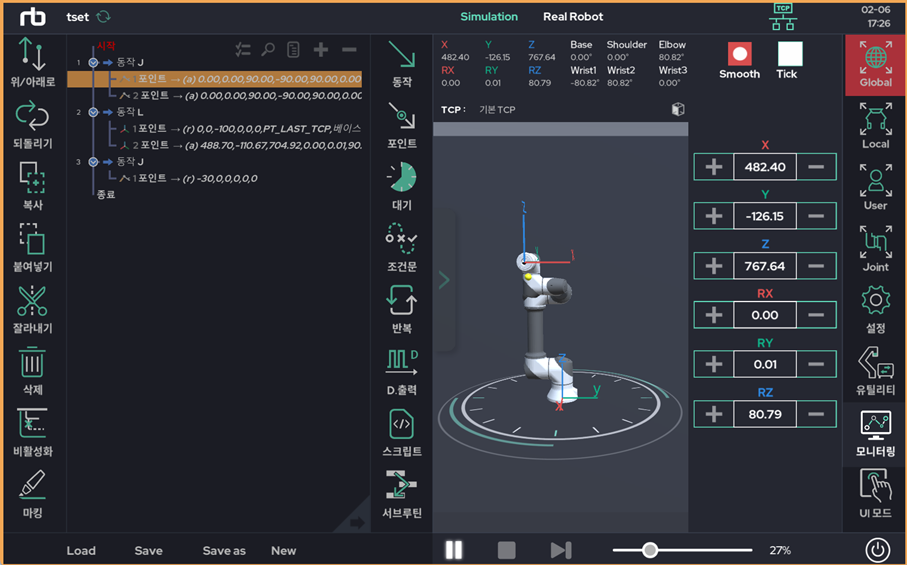
주의
- 현재 동작 중인 부분이 UI 상에 노란색으로 표기됩니다.
13. 동작 시작 자세
동작 시작 자세는 프로그램의 시작(Begin) 항목에 지정되어 있습니다.
태블릿 UI를 활용하여 로봇 구동 시, 프로그램을 최초 시작하기에 앞서 항상 Begin 자세(시작 자세)로 이동합니다.
시작 자세는 아래와 같은 방법으로 변경 가능합니다.
- 원하는 시작 자세로 로봇을 움직입니다. 조그나 직접 교시를 사용합니다.
- 프로그램 트리에서 시작(Begin) 부분을 클릭합니다.
- 가져오기(Get) 버튼을 클릭하여 현재 로봇 자세 각도를 입력하고 적용(Set) 버튼을 누르면 이 자세가 시작 자세가 됩니다.
- 오른쪽 하단의 사용 안함 기능을 사용하여 시작(Begin) 자세로 이동하지 않고, 프로그램을 시작할 수도 있습니다.
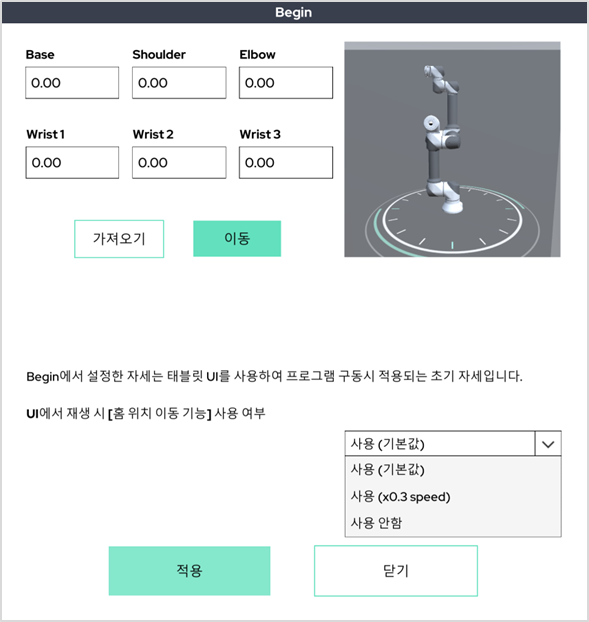
주의
- 프로그램 최초 생성시 기본 시작 자세(Begin에 설정된 각도 값)은 모든 관절 각도가 0인 자세입니다.
- 홈 위치 사용 안함 기능은 어느 자세에서나 프로그램을 시작할 수 있기 때문에 주의하여 사용해야 합니다.
14. 동작 중 충돌 감지 기능
본 제품은 두 가지 충돌 감지 기능이 내장되어 있습니다.
- 외부 충돌 감지 기능 (Out-Collision Detection)
- 자가 충돌 감지 기능 (Self-Collision Detection)
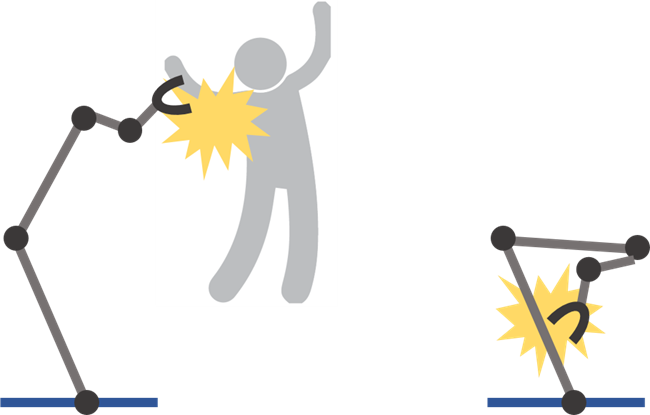
14.1 외부 충돌 감지 기능(Out Collision Detection)
- 사전에 정의되지 않은 외부 충격/충돌을 감지합니다.
- 사람 또는 외부 환경과의 예상치 못한 충돌을 감지합니다.
- 충돌 감도는 Setup에서 변경 가능합니다.
- 프로그램 실행 중 실시간으로 충돌 감도를 Set 기능을 통해 변경 가능합니다.
- 정확한 충돌 감지 기능을 위해서는 Tool의 부하/무게 중심 등이 정확히 세팅 되어야 합니다.
- 민감한 충돌 감지 설정으로 운용 시, 급격한 가속/감속을 가진 동작 등에서 충돌로 인지할 수 있습니다.
로봇 팔이 Real 모드로 실제 동작 중 외부 충돌이 감지되면 아래와 같은 팝업이 나타납니다.
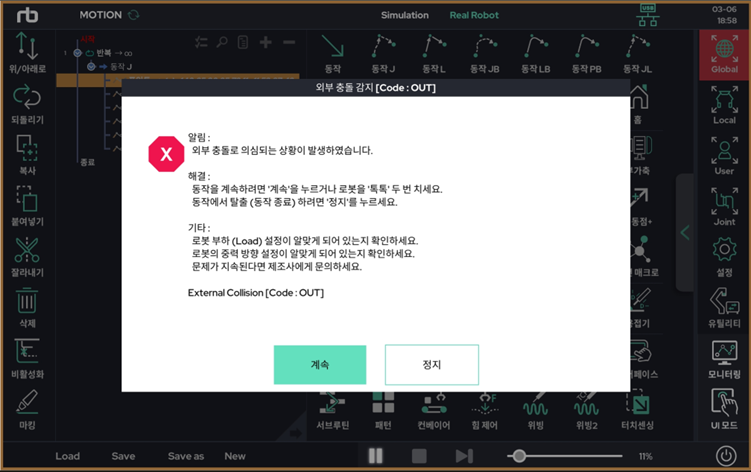
- 계속(Resume) 버튼: 상황을 확인하고 동작을 계속합니다.
- 정지(Halt) 버튼: 프로그램을 종료합니다.
위의 팝업 창에서 로봇의 동작을 계속하려면 계속(Resume) 버튼을, 프로그램을 종료하려면 정지(Halt) 버튼을 누르면 됩니다.
이외에도 로봇을 손으로 ‘톡 톡’ 두 번 쳐주게 되면 계속(Resume) 버튼을 누른 것과 같이 동작이 계속 진행됩니다.
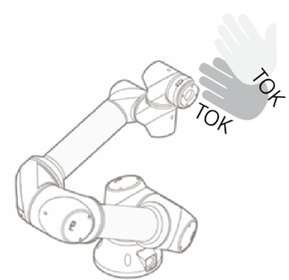
14.2 자가 충돌 감지 기능(Self-Collision Detection)
- 사용자가 특정 동작 명령을 주었을 때 로봇이 로봇 자신과 스스로 충돌하는 것을 미리 예측하여 멈춥니다.
- 로봇 자기 자신뿐만 아니라 미리 설정된 작업 영역(Workspace) 범주를 넘어서게 되면 스스로 멈춥니다. 작업 영역에 대한 설정은 Setup화면에서 진행합니다.
- 또한 툴에 가상의 충돌 감지 박스를 설정하여 해당 박스가 로봇 자신과 충돌이 예상되거나 주변 환경 영역을 벗어나게 될 것이 예상되면 로봇이 스스로 멈춥니다.
툴에 설치된 가상의 박스는 Setup-Tool에서 설정합니다.
아래 그림은 사용자가 조그를 오작동 시켜 로봇을 스스로 충돌하게 만든 상황입니다. 충돌직전 로봇은 스스로 충돌을 예측하여 멈추고, 사용자 UI에 붉은색으로 경고를 나타냅니다.
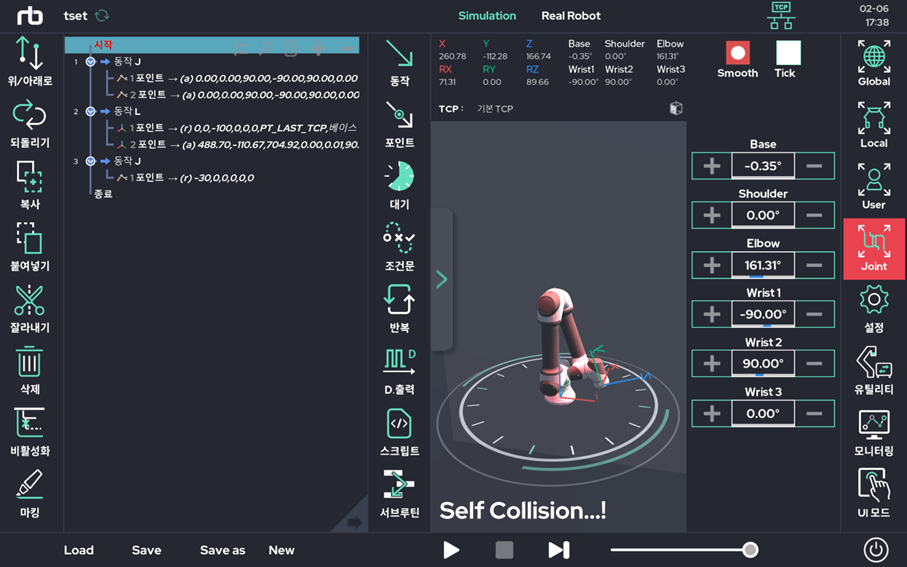
아래 그림은 사용자가 로봇 구동/티칭 중 설정된 작업 영역을 벗어나려 한 경우입니다. 로봇은 작업 영역을 벗어나기 직전 스스로 멈추고, 사용자 UI에 붉은색 경고를 보여줍니다.
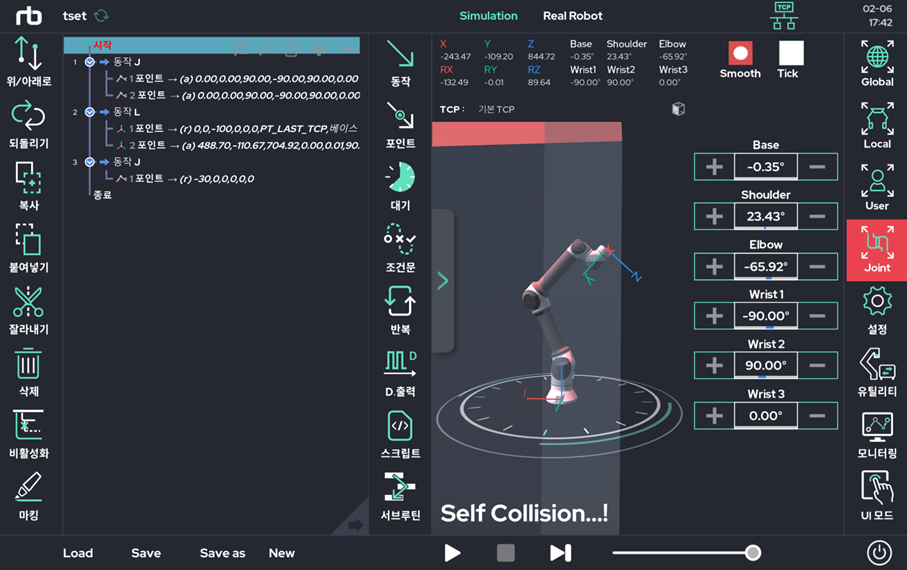
아래 그림은 사용자가 툴에 가상의 충돌 방지 영역 박스를 설정하고, 로봇을 구동 중 해당 박스 영역이 로봇과 충돌하려는 경우입니다.
로봇은 스스로 충돌을 예측하여 멈추고, 사용자 UI에 붉은색으로 경고를 나타냅니다.
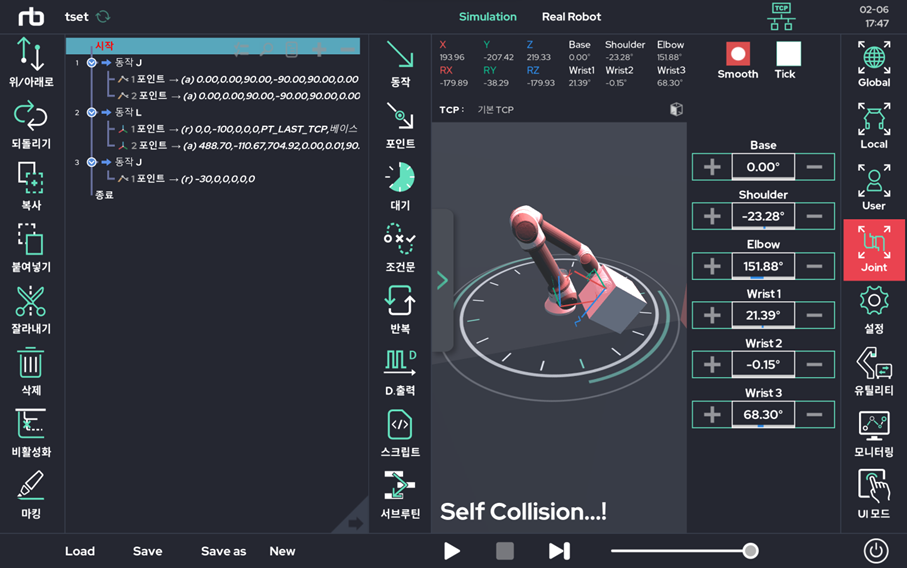
Real Robot모드로 운용 중 자가 충돌 감지로 멈출 시, 직접 교시 기능을 통해 안전 위치로 로봇 자세를 변경 후 계속 사용하세요.
 Rainbow Robotics
Rainbow Robotics