프로그램 편집하기
프로그램 티칭 리스트에 입력한 명령어의 순서나 구조를 변경할 수 있습니다.
편집 아이콘의 설명은 6.1을 참고하시기 바라며, 예제를 통해 프로그램 편집을 어떻게 할 수 있는지 설명합니다.
1. 잘라내기 / 붙여넣기
잘라내고 싶은 명령어를 선택합니다. 선택된 명령어는 파란색으로 나타납니다. 예시에서는 Move L 줄을 선택했습니다.
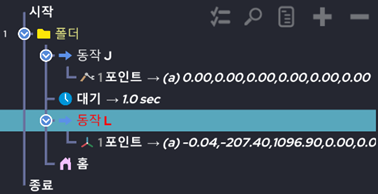
잘라내기(Cut) 버튼을 누릅니다. 잘라내기를 누르는 순간, 프로그램 Tree에서 해당 줄이 사라집니다.
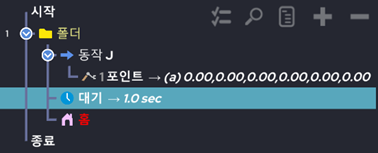
붙여 놓고 싶은 위치를 클릭하고 붙여넣기(Paste) 버튼을 클릭합니다. 예시에서는 Folder 내부에 잘라낸 명령어를 다시 붙였습니다.
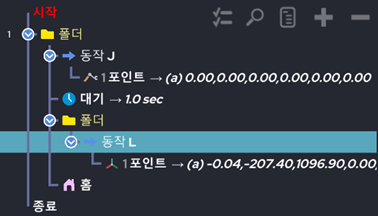
2. 복사하기 / 붙여넣기
복사하고 싶은 선택합니다. 선택된 명령어는 파란색으로 나타납니다. 예시에서는 Move J 줄을 선택했습니다.
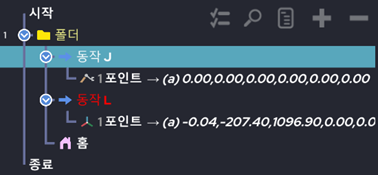
Copy(복사하기) 버튼을 누릅니다.
붙여 놓고 싶은 위치를 클릭하고 붙여넣기(Paste) 버튼을 클릭합니다.
예시에서는 Folder 하위의 Move L을 선택하여 그 아래에 복사된 명령어를 붙였습니다.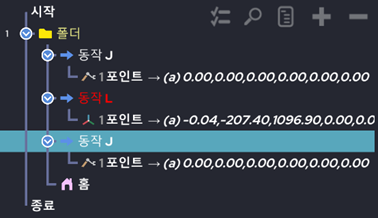
3. 삭제
![]()
삭제하고 싶은 명령어를 선택합니다. 선택된 명령어는 파란색으로 나타납니다. 본 예시에서는 Wait 명령어를 선택했습니다.
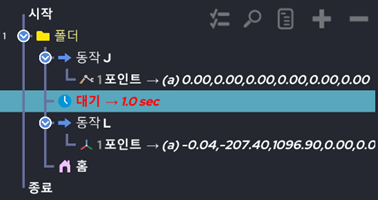
Del(삭제하기) 버튼을 클릭합니다. 아래와 같이 해당 명령어가 지워졌습니다.
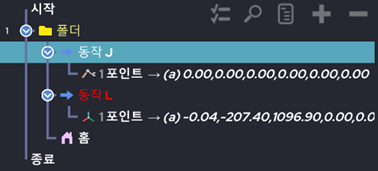
4. 이동
![]()
이동시키고 싶은 명령어를 선택합니다. 선택된 명령어는 파란색으로 나타납니다. 본 예시에서는 상단의 Move J를 선택했습니다.
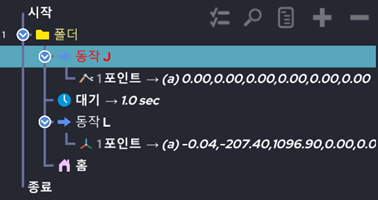
Down(내리기) 버튼을 클릭하여 보면 아래와 같이 선택했던 Move J가 아래로 이동합니다.
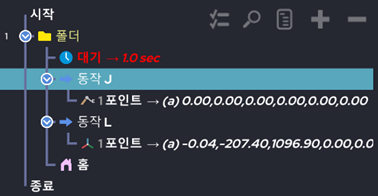
5. 비활성화
![]()
임시로 실행을 보류/차단하고 싶은 기능을 선택합니다. 선택된 명령어는 파란색으로 나타납니다. 본 예시에서는 Move J 명령어를 선택했습니다.
Pass (주석화) 아이콘을 클릭합니다. 아래와 같이 해당 명령어가 어둡게 변합니다. 주석화 된 명령어는 프로그램 실행 중 작동하지 않습니다.
주석을 해제하려면 해당 명령어를 다시 선택하 Pass 버튼을 한 번 더 누르면 됩니다.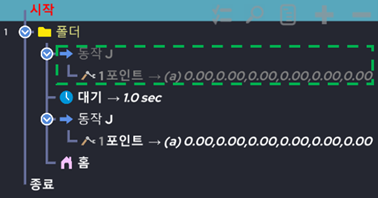
 Rainbow Robotics
Rainbow Robotics